Jak utworzyć skrót do zmiany serwera DNS w systemie Windows
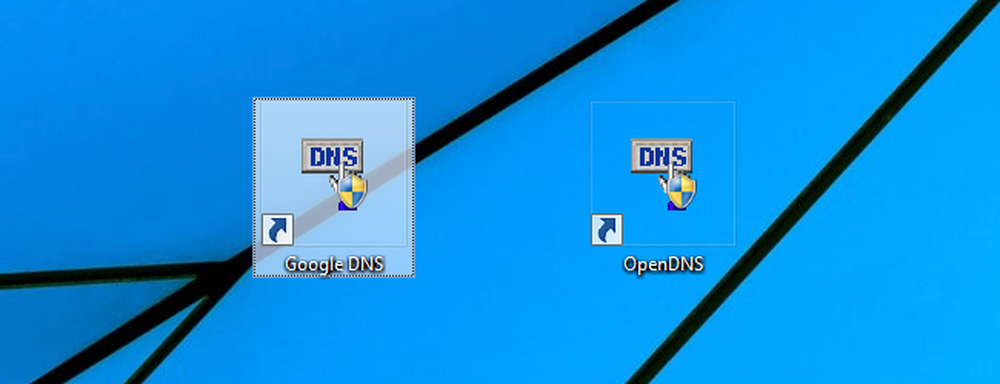
Zmiana DNS może pomóc zwiększyć prywatność, zwiększyć bezpieczeństwo, zwiększyć szybkość Internetu lub z dowolnego innego powodu, ale może być męczące, aby przejść do ustawień sieciowych za każdym razem, gdy chcesz go wyłączyć. Na szczęście dzięki darmowemu narzędziu i pewnemu know-how możesz zrobić to tak łatwo, jak dwukrotne kliknięcie skrótu.
Na potrzeby tego artykułu użyjemy darmowego narzędzia od NirSoft, jednego z niewielu twórców freeware, którym ufamy. Od lat dostarcza najwyższej jakości oprogramowanie freeware i nigdy nie łączy go z crapware tak, jak robi to wielu innych dostawców.
Pobieranie narzędzia
Gdy będziesz gotowy do rozpoczęcia, będziesz musiał pobrać narzędzie QuickSetDNS ze strony Nirsoft. Wystarczy przewinąć do dolnej części strony i pobrać plik zip zawierający samodzielny plik wykonywalny. Po pobraniu programu utwórz folder na pulpicie o nazwie QSDNS (lub w dowolnym miejscu, w którym chcesz go umieścić), a następnie wyodrębnij zawartość do folderu.
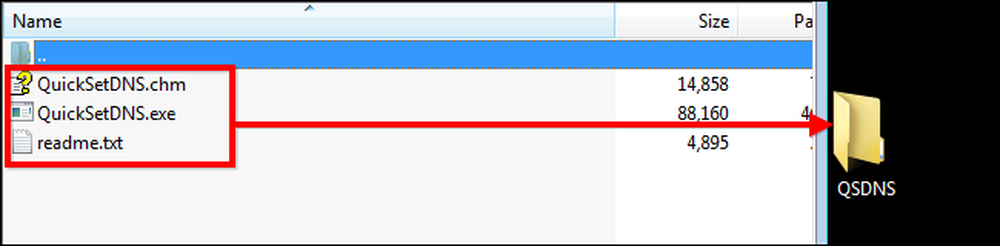
Uruchamianie i używanie QuickSetDNS
Ponieważ QSDNS jest samodzielną aplikacją, nie wymaga instalacji. Wszystko, co musisz zrobić, to otworzyć folder, w którym znajdują się wyodrębnione pliki, i kliknąć dwukrotnie plik "QuickSetDNS.exe".
Zauważysz, że program wskazuje sposób, w jaki jesteś podłączony do Internetu, a także adres IP twojego komputera. Zapewnia również dostęp do publicznych serwerów DNS Google i DNS routera. Na poniższym obrazku zobaczysz także, które ustawienia DNS są używane zgodnie z zieloną kropką obok "Automatycznego DNS". To ustawienie domyślne pobiera informacje o serwerze DNS z routera za pomocą DHCP.

Jeśli chcesz przełączyć się na istniejący serwer Google DNS, wystarczy kliknąć prawym przyciskiem myszy opcję "Publiczny DNS Google", a następnie kliknąć "Ustaw Active DNS".

Alternatywnie możesz kliknąć ustawienie DNS, którego chcesz użyć, a następnie naciśnij przycisk "F2", aby go aktywować.

Gdy to zrobisz, DNS został przełączony i możesz wrócić do korzystania z Internetu z aktywowanym nowym serwerem DNS.
Dodawanie nowych serwerów DNS
Jeśli chcesz używać innych serwerów DNS, takich jak serwery OpenDNS, proces dodawania ich do listy jest bardzo łatwy. Rozpocznij od naciśnięcia "Ctrl + N", aby utworzyć nowy serwer DNS. Nadaj serwerowi DNS nazwę i wprowadź podane poniżej adresy IP OpenDNS, a następnie wprowadź zmiany, klikając przycisk "OK".
208,67.222.222, 208.67.220.220

Po wprowadzeniu zmian, po prostu kliknij nowy serwer i naciśnij "F2", aby go aktywować.
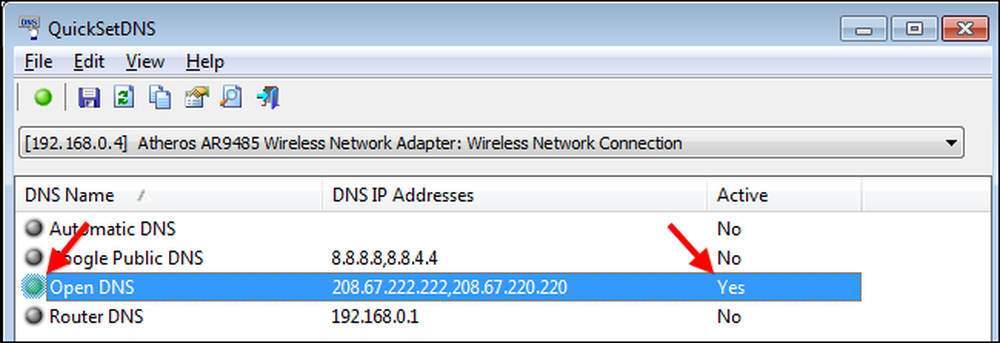
Twórz indywidualne skróty, aby zarządzać ustawieniami DNS
Aby proces przełączania DNS był dużo szybszy, możesz utworzyć skróty, które zmieniają DNS natychmiast, korzystając z opcji wiersza polecenia QSDNS. Zacznij od otwarcia QSDNS, kliknij jedno z ustawień DNS, którego chcesz użyć, a następnie naciśnij "Ctrl + L", aby skopiować ustawienia dla tej konfiguracji DNS. (lub skorzystaj z menu prawego przycisku myszy).
Następnie musisz przejść na pulpit i kliknąć prawym przyciskiem myszy, a następnie utworzyć nowy skrót.
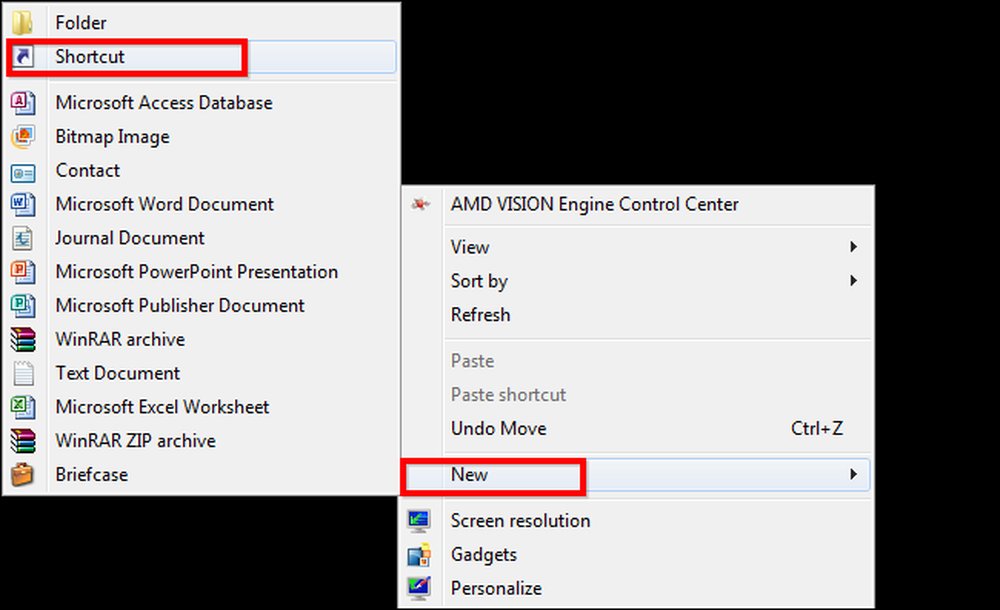
Po prostu wklej informacje skopiowane z QSDNS do sekcji skrótów, a następnie naciśnij next.

Na koniec nadaj skrótowi nazwę na podstawie wybranego profilu. W tym przypadku jest to publiczny serwer Google. Po naciśnięciu przycisku zakończenia możesz po prostu dwukrotnie kliknąć skrót na pulpicie, a ustawienia DNS natychmiast się zmienią.

Powtórz proces dla ustawienia "Automatyczny DNS", aby móc przywrócić ustawienia bez otwierania QSDNS i dla innych serwerów, z których często korzystasz, aby móc przełączać się między nimi.
Teraz wróć do przeglądania sieci i baw się dobrze!




