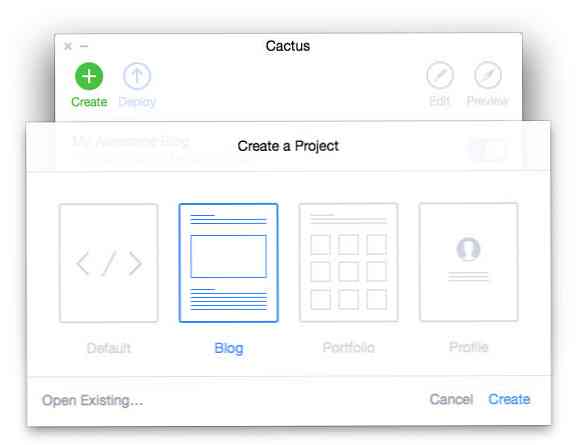Jak utworzyć skrót do Windows Update w systemie Windows 10

W systemie Windows 10 firma Microsoft powoli odchodzi od Panelu sterowania na rzecz nowej aplikacji Ustawienia, która zapewnia bardziej jednolite i spójne miejsce do konfigurowania klasycznych i zaawansowanych ustawień. Ale jak łatwo otworzyć określoną stronę ze skrótu?
Prawie każda strona ustawień ma swój własny identyfikator URI (Uniform Resource Identifier), który umożliwia otwarcie dowolnej strony ustawień bezpośrednio za pomocą specjalnego polecenia. Chociaż możesz przypiąć ustawienia do menu Start, nie możesz mieć bezpośredniego dostępu do określonych ustawień z pulpitu. Ale jeśli znasz URI, możesz łatwo tworzyć skróty na pulpicie, aby uzyskać dostęp do ulubionych ustawień.
Otwórz stronę ustawień bezpośrednio
Naciśnij "Win key + R", aby otworzyć okno dialogowe Run. Wpisz lub skopiuj i wklej odpowiednie polecenie w polu Uruchom. Lista poleceń jest dostępna na stronie internetowej winaero. Na przykład użyj polecenia;
ms-settings: windowsupdate
aby otworzyć stronę ustawień "Windows Update" bezpośrednio. Użyj
ms-settings: powiadomienia
polecenie, aby bezpośrednio otworzyć stronę ustawień "Powiadomień i działań".
Utwórz skrót na pulpicie
Wybierz ustawienia, do których chcesz uzyskać dostęp i skopiuj jedną ze ścieżek ustawień. Na przykład - ms-settings: windowsupdate aby uzyskać bezpośredni dostęp do strony ustawień Windows Update. Kliknij prawym przyciskiem myszy puste miejsce na pulpicie, wybierz "Nowy" i kliknij "Skrót". Otworzy się nowe okno. Teraz wklej URI dla Windows Update i kliknij "Dalej".

Wybierz nazwę skrótu, w tym przypadku "Windows Update", i kliknij "Zakończ".

Kliknij dwukrotnie skrót, a Ustawienia powinny otworzyć się na podaną stronę. Kliknij prawym przyciskiem myszy i przytrzymaj nowy skrót do Windows Update, a następnie kliknij "Właściwości". Kliknij kartę "Dokument internetowy", a następnie kliknij przycisk "Zmień ikonę".

Wybierz ikonę i kliknij "OK." Teraz możesz uzyskać dostęp do witryny Windows Update bezpośrednio z pulpitu. Jeśli chcesz, możesz przypiąć do paska zadań, przypiąć, aby rozpocząć, dodać do wszystkich aplikacji lub przenieść ten skrót tam, gdzie chcesz, aby ułatwić korzystanie.