Jak tworzyć i używać inteligentnych folderów w systemie OS X do organizowania danych na komputerze Mac

Czy kiedykolwiek korzystałeś z OS X i zastanawiałeś się, jaki jest sens w przypadku Smart Folderów? W końcu są w całym Finderze. Więc jak działają i, co ważniejsze, jak możesz sprawić, by działały dla Ciebie?
Inteligentne foldery w rzeczywistości nie są folderami, przynajmniej nie w tradycyjnym sensie. W tradycyjnych folderach umieszczasz swoje dane w jednym miejscu, które reprezentuje symbol folderu.
Plusem jest to, że pozwala gromadzić dane i pliki (dokumenty, muzykę, a nawet inne foldery) w jednym miejscu. Minusem jest to, że nie zawsze jest to możliwe. Niektóre typy plików mogą znajdować się w różnych folderach w różnych lokalizacjach, których nie można przenieść ani skonsolidować.
Inteligentne foldery to zapisane wyszukiwania. Za każdym razem, gdy "otworzysz" ten inteligentny folder, wszystko w kryteriach wyszukiwania pojawi się tak, jakby były w tym samym miejscu. A ponieważ wyszukiwania są zawsze aktualizowane w miarę dodawania i usuwania elementów, dostępne są również foldery inteligentne.
Folder inteligentny jest wtedy naprawdę wirtualnym folderem, po prostu organizuje różne magazyny danych z całego systemu, ale żaden z nich nigdy nie musi zostać dotknięty, a tym bardziej przeniesiony.
Tworzenie inteligentnego folderu
Mając to na uwadze, uporządkujmy niektóre pliki PDF znajdujące się w kilku lokalizacjach w jednym inteligentnym folderze.
Utwórz folder inteligentny, klikając menu "Plik" i wybierając opcję lub używając kombinacji klawiszy "Command + Option + N". Ta czynność nie tworzy folderu, ale otwiera nową kartę w Finderze.

Jak powiedzieliśmy, foldery inteligentne to po prostu zapisane wyszukiwania. W związku z tym możesz je skompilować, aby obejmował wszystko, co chcesz uporządkować i utrzymywać karty. Aby utworzyć to zapisane wyszukiwanie, postępujemy zgodnie z tą samą procedurą, którą omówiliśmy w naszym wcześniejszym artykule Spotlight.
Kliknij "+" obok "Zapisz" w prawym górnym rogu okna Findera.

Pamiętaj, że chcemy, aby ten Folder inteligentny dotyczył wyłącznie plików PDF. Zauważyliśmy, że przez lata gromadziliśmy pliki PDF i umieszczaliśmy je w różnych lokalizacjach. Znalezienie ich wszystkich wymagałoby oczywiście każdorazowego wyszukiwania, ale dzięki inteligentnemu folderowi, gdy tylko je otworzymy, zobaczymy wszystkie nasze pliki PDF razem.
Kiedy dodamy kryteria, będziemy szukać pliku "rodzaj" to "PDF".
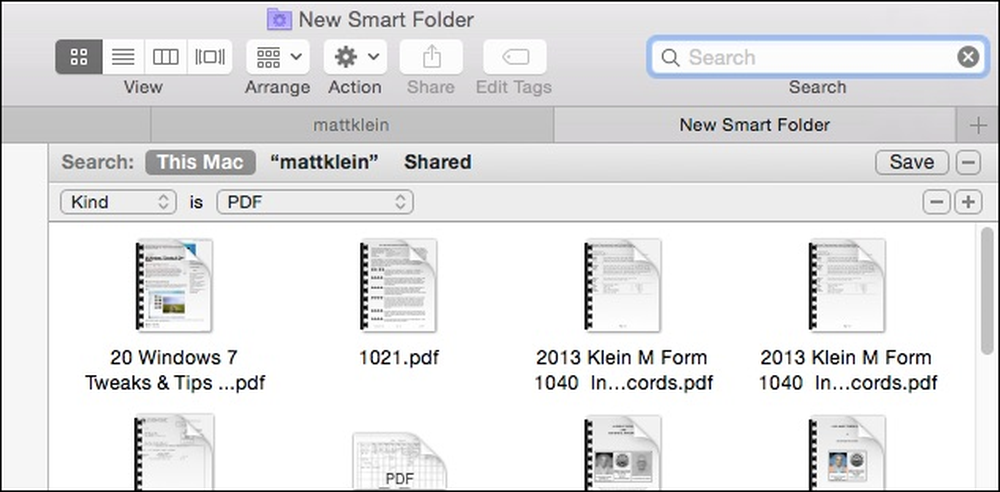 Wszystkie dodane lub usunięte pliki PDF zostaną uwzględnione w wynikach.
Wszystkie dodane lub usunięte pliki PDF zostaną uwzględnione w wynikach. W tym momencie możemy kliknąć "Zapisz" i nadać naszemu inteligentnemu folderowi odpowiednią nazwę, a następnie zapisać go tam, gdzie chcemy, a nawet dodać do paska bocznego.

Teraz możemy znaleźć nasz Inteligentny Folder (zapisane wyszukiwanie), gdzie go zapisaliśmy (i na pasku bocznym, od kiedy zdecydowaliśmy się go tam umieścić).

Zawsze możesz wrócić później i edytować foldery inteligentne, jeśli to konieczne. Najprostszym sposobem na to jest otwarcie "Zapisanych wyszukiwań", a następnie menu "Akcje".
Kliknij "Pokaż kryteria wyszukiwania", aby edytować zapisane wyszukiwanie.

Możesz dodać do niego klikając "+" lub usunąć, klikając "-".

Na przykład, powiedzmy, że chcemy, aby nasz inteligentny folder "PDFs" wyświetlał nasze pliki PDF w ciągu ostatnich dwóch lat zamiast kiedykolwiek. Wszystko, co musimy zrobić, to dodać kryteria, klikając "+" i określając "Utworzoną datę" jak w ciągu ostatnich dwóch lat.

Jeśli chcesz zmienić nazwę zapisanego wyszukiwania, możesz zmienić nazwę folderu inteligentnego w zapisanym folderze wyszukiwania, tak jak w zwykłym folderze.
Oczywiście nie musisz ograniczać się do plików takich jak PDF, możesz utworzyć folder folderu inteligentnego dla obrazów, muzyki, dokumentów i tak dalej.
W poniższym przykładzie stworzyliśmy proste wyszukiwanie JPG, GIF, BMP i PNG przy użyciu operatora Boolean OR, więc mamy zapisane wyszukiwanie dla wszystko te typy obrazów.

Jeśli nie masz pewności, o czym mówimy, gdy mówimy "Boolean", powinieneś zdecydowanie sprawdzić ten artykuł, aby uzyskać szybki podkład / odświeżenie.
Gdy zaczniesz budować coraz więcej zapisanych wyszukiwań, będziesz chciał szybko uzyskać do nich dostęp. Zalecamy umieszczenie folderu "Zapisane wyszukiwania" na pasku bocznym Findera. W ten sposób będziesz mieć natychmiastowy dostęp do wszystkich swoich Inteligentnych folderów, ale nie będziesz tłumywał paska bocznego z indywidualnymi.

Po pewnym czasie będziesz mieć wystarczająco dużo zapisanych wyszukiwań, że nie będziesz musiał szukać ani znajdować regularnie potrzebnych rzeczy. Ponadto za każdym razem, gdy dodasz lub usuniesz elementy, które pasują do kryteriów zapisanego wyszukiwania, pojawią się one lub znikną.
W ten sposób nigdy nie stracisz pliku, czy to dokumentu, czy pliku do pobrania, ponieważ będziesz musiał uważnie obserwować swój inteligentny folder. Tak więc, jeśli jesteś zwolennikiem organizacji i chcesz uporządkować chaos na swoim dysku twardym, używanie Inteligentnych folderów to świetny sposób na dotrzymywanie kroku.
Jak zawsze, jeśli masz coś, co chciałbyś dodać, takie jak komentarz lub pytanie, zostaw swoją opinię na naszym forum dyskusyjnym.




