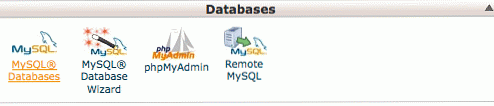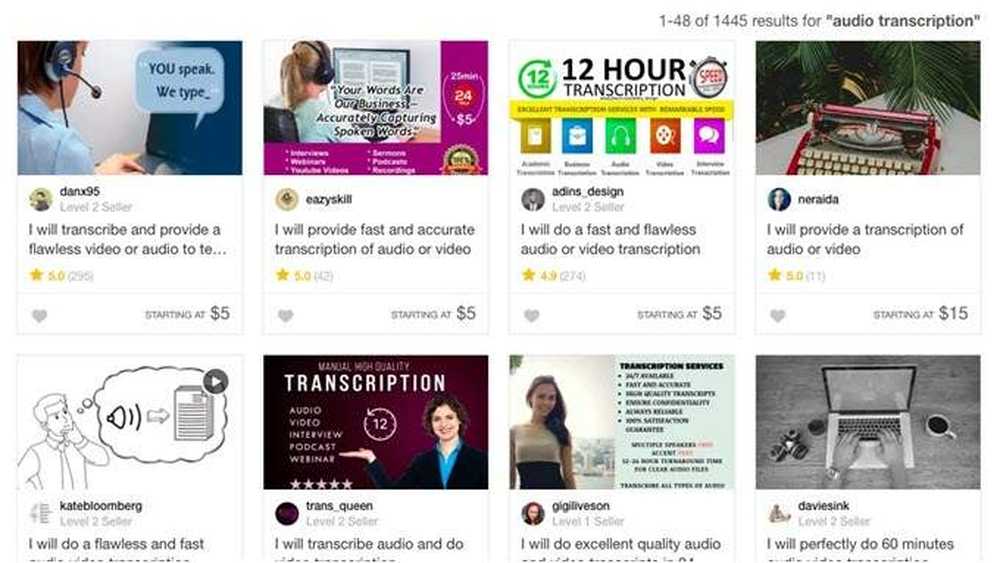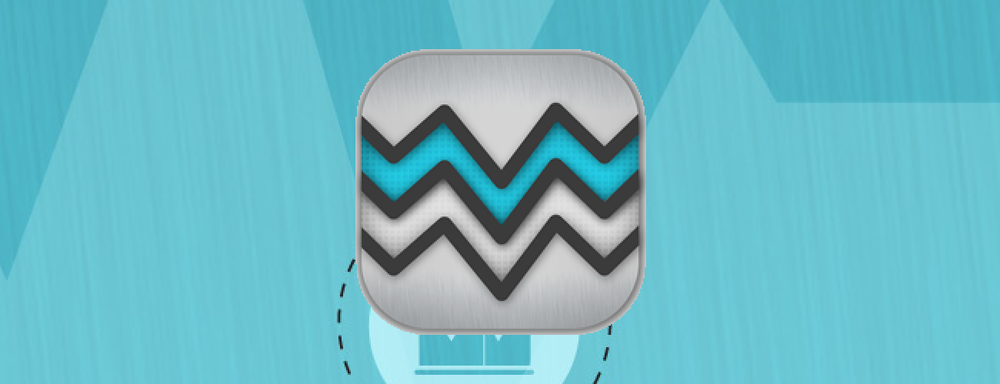Jak utworzyć skróty Hot Corner oszczędzające czas na komputerze Mac

Hot Corners to jedna z nieukierunkowanych funkcji macOS. Możesz używać Macintosha każdego dnia i nie wiesz nawet, że istnieją ostre zakręty, ale są one przydatne: możesz nimi przesuwać kursor myszy w dowolnym rogu ekranu, aby natychmiast aktywować rutynowe funkcje, takie jak wygaszacz ekranu, starter lub wyświetlanie pulpitu.
Gorące rogi mogą brzmieć znajomo, jeśli kiedykolwiek skonfigurowałeś i używałeś wygaszaczy ekranu na Macu. Z jakiegoś powodu jedynym sposobem uzyskania dostępu do tej funkcji jest okienko preferencji Wygaszacz ekranu, mimo że można zrobić znacznie więcej niż aktywować wygaszacz ekranu.
Aby przypisać funkcje wszystkim, parom lub tylko jednym narożnikom ekranu, otwórz Preferencje systemowe, a następnie kliknij preferencje "Pulpit i wygaszacz ekranu".

Upewnij się, że jesteś na karcie Screen Saver, a następnie kliknij przycisk "Hot Corners".

W poniższym przykładzie skonfigurowaliśmy wygaszacz ekranu, aby aktywować w lewym górnym rogu, a pulpit wyświetli się, gdy umieścimy wskaźnik w lewym dolnym rogu.

Jest to bardzo wygodne, ale może również powodować problemy. Jeśli jesteś nawet trochę nadgorliwy za pomocą ruchu myszy, wywołasz wygaszacz ekranu za każdym razem, gdy przypadkowo włożysz myszkę w lewym górnym rogu. Nie chcesz uruchamiać wygaszacza ekranu, gdy chcesz po prostu otworzyć menu Apple, ten rodzaj jest dość nudny.
Na szczęście można dodać klawisze modyfikujące, aby gorsze rogi były nieco mniej czułe. Po kliknięciu, aby zaznaczyć narożnik, naciśnij odpowiednie klawisze modyfikujące - na przykład Shift i Command - a następnie kliknij funkcję. Na przykład w powyższym menu musielibyśmy użyć Shift + Command, aby aktywować to, co przypisujemy temu rogowi.
Jeśli zdecydujemy się aktywować Launchpad, musimy nacisnąć Shift + Command, a następnie przesunąć wskaźnik do prawego dolnego rogu.

Możesz użyć dowolnych klawiszy modyfikujących i dowolnych, a każdy z nich może być inny.
Dzięki temu wszystkie nasze zakręty mają swoje zadania i utrudniają przypadkowe wywołanie czegokolwiek. Po prostu podaliśmy wszystkie modyfikatory klawiszy Command.

Nawet jeśli nie chcesz przypisywać każdemu rogowi innej funkcji, możesz przynajmniej mieć szybki dostęp do kilku rzeczy, takich jak wyzwalanie wygaszacza ekranu lub pokazywanie pulpitu.
Jest to szczególnie przydatne, jeśli używasz komputera Mac z klawiaturą inną niż Apple, a także nie masz luksusu korzystania z gładzika, za pomocą którego możesz wykonywać gesty palcami, aby uruchomić wiele z tych gorących funkcji narożnych..