Jak wyłączyć wiersz polecenia i program Uruchom w systemie Windows
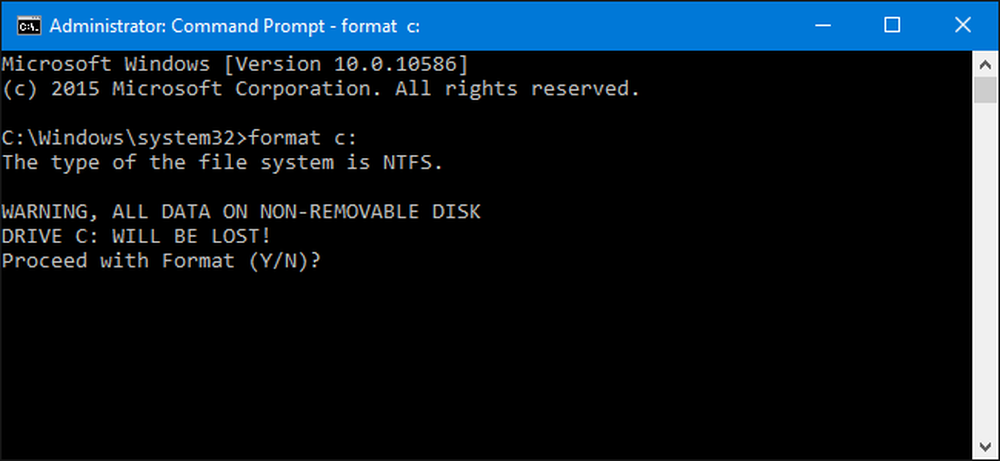
Program Command Prompt i Run to dość potężne narzędzia w świecie Windows. Jeśli wolisz, aby konkretni użytkownicy na komputerze nie mieli do nich dostępu, nie jest to zbyt trudne.
System Windows ułatwia otwarcie okna wiersza polecenia i istnieje wiele przydatnych rzeczy, które można z nim zrobić. Może być także niebezpiecznym narzędziem w rękach niedoświadczonych, ponieważ ujawnia dużą moc i czasami trudno jest zrozumieć pełne konsekwencje polecenia. Program Run jest podobnie niebezpieczny, ponieważ można go użyć do wykonania wielu takich samych poleceń, jak w wierszu polecenia. Istnieje wiele powodów, dla których możesz wyłączyć te funkcje dla niektórych użytkowników na komputerze. Może masz dzieci, które dzielą komputer rodzinny lub pozwalasz gościom korzystać z komputera, gdy pozostaną z tobą. A może używasz komputera biznesowego jako kiosku dla klientów i musisz go zablokować. Niezależnie od przyczyny, mamy dla ciebie rozwiązanie.
Użytkownicy domowi: Wyłącz wiersz polecenia i uruchom program, edytując rejestr
Jeśli posiadasz wersję Home systemu Windows, będziesz musiał edytować Rejestr systemu Windows, aby wprowadzić te zmiany. Możesz to również zrobić w ten sposób, jeśli masz Windows Pro lub Enterprise, ale po prostu czuć się wygodniej w pracy w Rejestrze. (Jeśli jednak masz Pro lub Enterprise, zalecamy korzystanie z prostszego Edytora zasad grupy lokalnej, zgodnie z opisem w następnej sekcji). Pamiętaj jednak, że podczas edytowania rejestru musisz być zalogowany jako użytkownika, dla którego chcesz wyłączyć zamknięcie.
Standardowe ostrzeżenie: Edytor rejestru jest potężnym narzędziem, a jego niewłaściwe użycie może spowodować niestabilność systemu lub nawet uniemożliwić jego działanie. To dość prosty hack i tak długo, jak trzymasz się instrukcji, nie powinieneś mieć żadnych problemów. To powiedziawszy, jeśli nigdy wcześniej z nim nie pracowałeś, pomyśl o tym, jak korzystać z Edytora rejestru, zanim zaczniesz. I zdecydowanie wykonaj kopię zapasową rejestru (i komputera!) Przed wprowadzeniem zmian.
Aby rozpocząć, zaloguj się jako użytkownik, dla którego chcesz wprowadzić te zmiany. Otwórz Edytor rejestru, naciskając przycisk Start i wpisując polecenie "regedit". Naciśnij klawisz Enter, aby otworzyć Edytor rejestru i nadać mu uprawnienia do wprowadzania zmian na komputerze. Najpierw wyłączysz wiersz polecenia. W Edytorze rejestru użyj lewego paska bocznego, aby przejść do następującego klucza:
HKEY_CURRENT_USER \ SOFTWARE \ Policies \ Microsoft \ Windows \ System

Następnie stworzysz nową wartość w tym kluczu. Kliknij prawym przyciskiem myszy ikonę System i wybierz polecenie Nowy> Wartość DWORD (32-bitowa). Nazwij nową wartość DisableCMD .
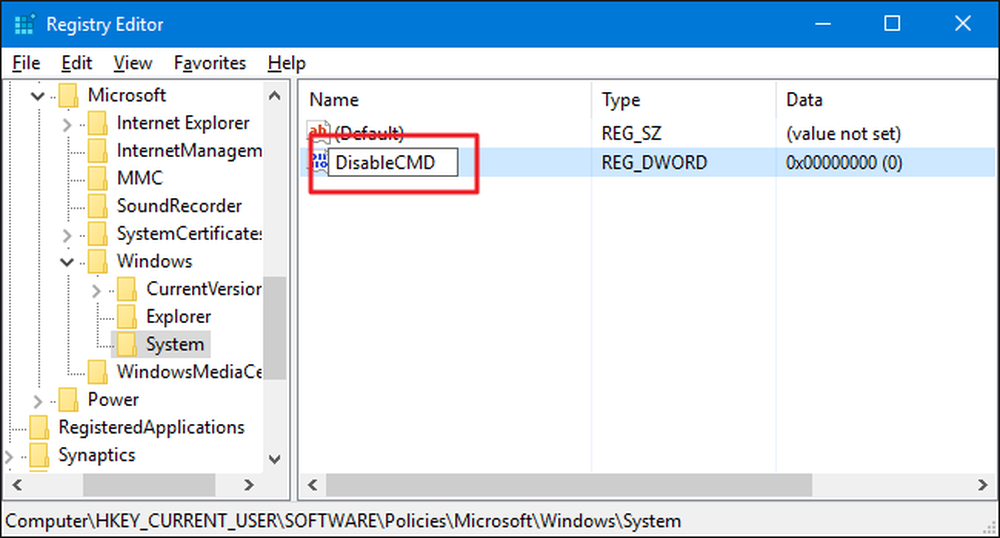
Teraz będziesz modyfikować tę wartość. Kliknij dwukrotnie nowy DisableCMD wartość i ustaw wartość na 1 w polu "Dane wartości" i kliknij OK.
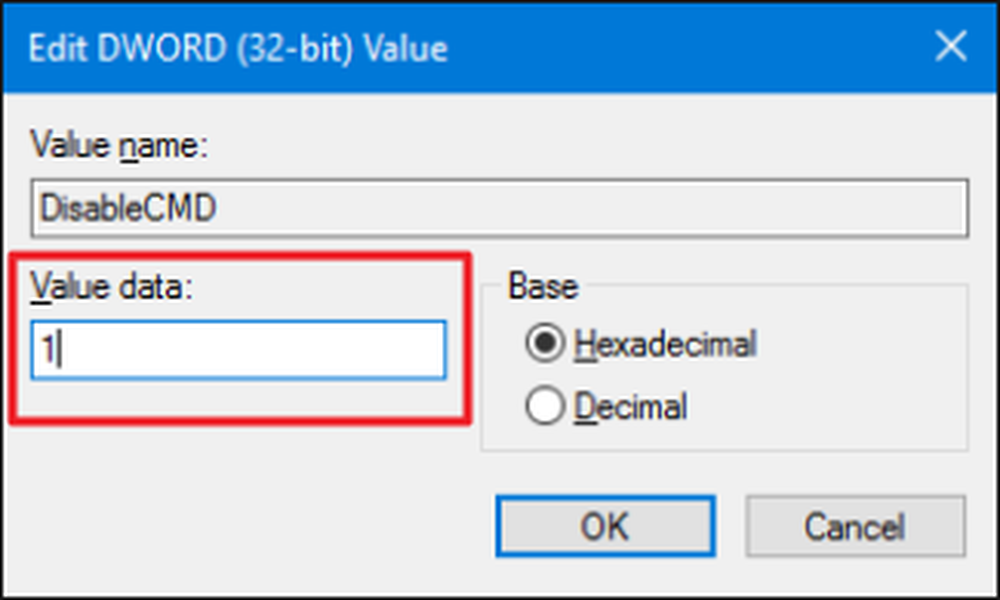
Teraz, gdy sam wiersz polecenia jest wyłączony, następnym krokiem jest wyłączenie programu Run. W Edytorze rejestru przejdź do następującego klucza:
HKEY_CURRENT_USER \ SOFTWARE \ Microsoft \ Windows \ CurrentVersion \ Policies \ Explorer
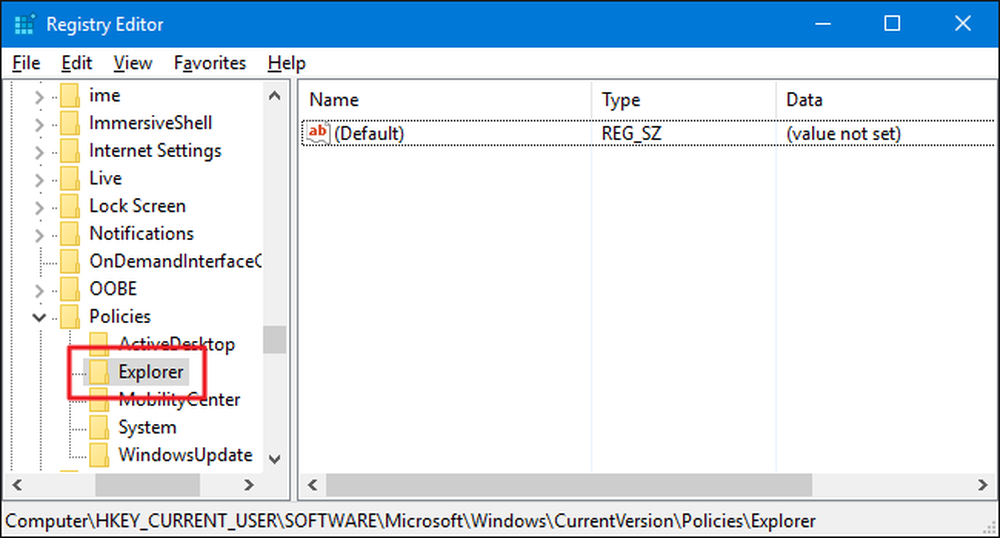
Kliknij prawym przyciskiem myszy ikonę Eksploratora i wybierz polecenie Nowy> Wartość DWORD (32-bitowa). Nazwij nową wartość NoRun .
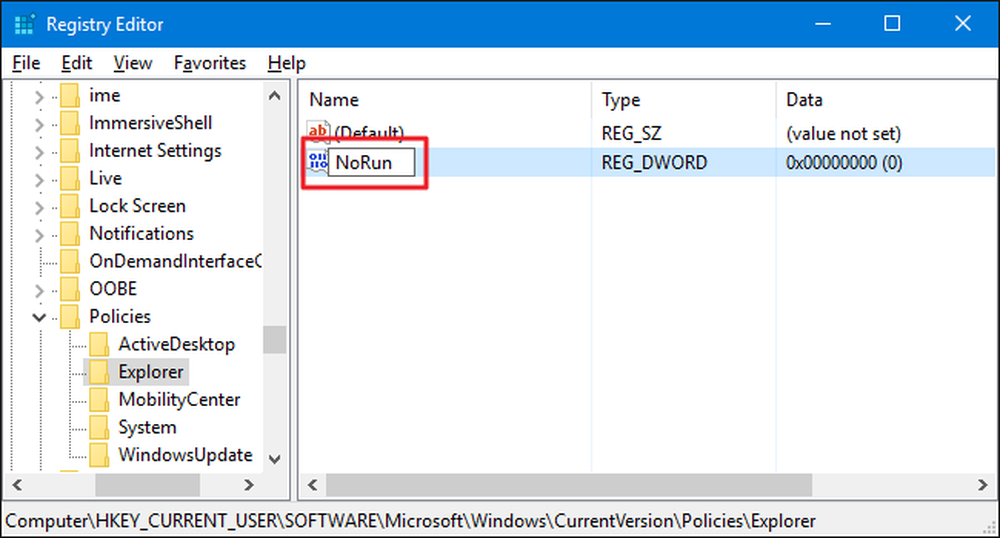
Kliknij dwukrotnie nowy NoRun wartość i ustaw pole "Dane wartości" na 1 .
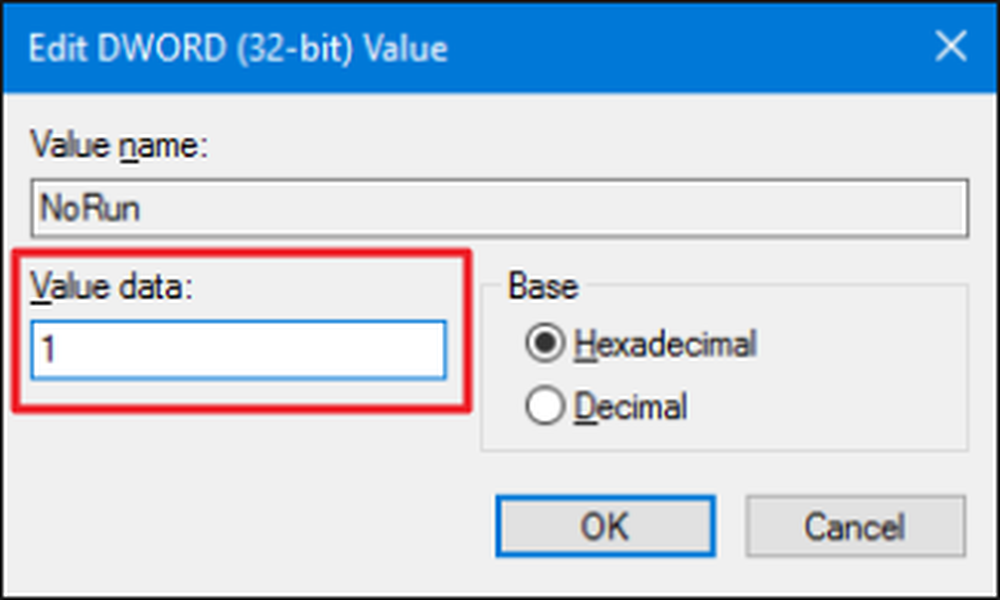
Kliknij przycisk OK, wyjdź z Edytora rejestru, uruchom ponownie komputer i zaloguj się jako użytkownik, dla którego wprowadzono zmianę. Ten użytkownik nie powinien już mieć dostępu do programu Run lub wiersza polecenia. Jeśli spróbują uzyskać dostęp do polecenia Uruchom, gdy jest wyłączone, zobaczy następujący komunikat o błędzie.
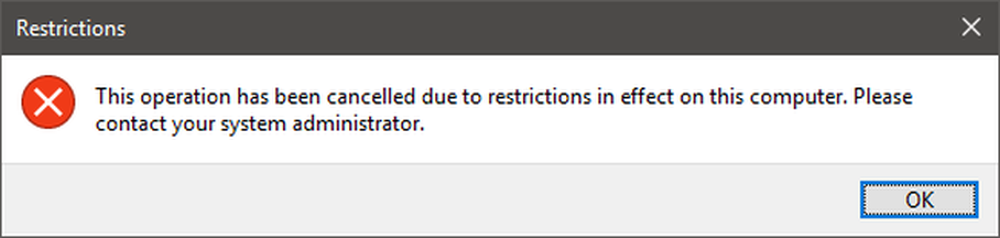
Jeśli chcesz ponownie włączyć program Command Prompt lub Run, po prostu zaloguj się ponownie jako ten użytkownik, otwórz rejestr i ustaw wartość z powrotem na 0.
Pobierz nasze hacki do rejestru One-Click
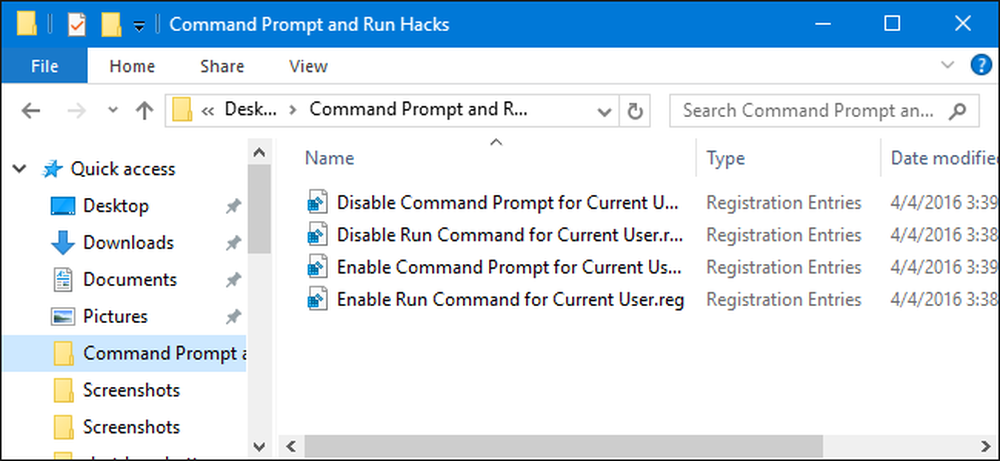
Jeśli nie masz ochoty zagłębić się w Rejestrze, stworzyliśmy kilka hacków do pobrania, których możesz użyć. Istnieją hacki do wyłączania i ponownego włączania zarówno programu Command Prompt, jak i Run. Wszystkie cztery hacki są zawarte w następującym pliku ZIP. Kliknij dwukrotnie ten, którego chcesz użyć i kliknij odpowiednie monity. Po zastosowaniu żądanych haseł uruchom ponownie komputer
Command Prompt i Run Hacks
Te hacki to tak naprawdę odpowiednie klucze, rozebrane do wartości, o których mówiliśmy w poprzedniej sekcji, a następnie wyeksportowane do pliku .REG. Uruchamianie któregoś z włączonych hacków zmienia tę konkretną wartość na 1. Uruchomienie jednego z hacków włącza ustawia tę konkretną wartość z powrotem na 0. A jeśli lubisz bawić się z Rejestrem, warto poświęcić czas na nauczenie się tworzenia własnego rejestru hacki.
Użytkownicy Pro i Enterprise: Wyłącz wiersz polecenia i uruchom program za pomocą lokalnego edytora zasad grupy
Jeśli używasz systemu Windows Pro lub Enterprise, najprostszym sposobem wyłączenia programu Command Prompt and Run jest użycie lokalnego edytora zasad grupy. Jest to dość potężne narzędzie, więc jeśli nigdy wcześniej go nie używałeś, warto poświęcić trochę czasu, aby dowiedzieć się, co może zrobić. Jeśli jesteś w sieci firmowej, wyświadcz wszystkim przysługę i sprawdź najpierw u swojego administratora. Jeśli twój komputer pracujący jest częścią domeny, to prawdopodobnie i tak jest częścią polityki grupy domeny, która zastąpi zasady grupy lokalnej. Ponadto, ponieważ będziesz tworzyć poprawki do polityki dla konkretnych użytkowników, musisz podjąć dodatkowy krok w tworzeniu konsoli strategii ukierunkowanej na tych użytkowników.
W systemie Windows Pro lub Enterprise znajdź plik MSC utworzony dla użytkowników, których chcesz zastosować, kliknij dwukrotnie, aby go otworzyć, i kliknij przycisk Tak, aby zezwolić na wprowadzanie zmian. W oknie Zasady grupy dla tych użytkowników, w lewym panelu przejdź do opcji Konfiguracja użytkownika> Szablony administracyjne> System. Po prawej stronie znajdź element "Uniemożliwi dostęp do wiersza poleceń" i kliknij go dwukrotnie.
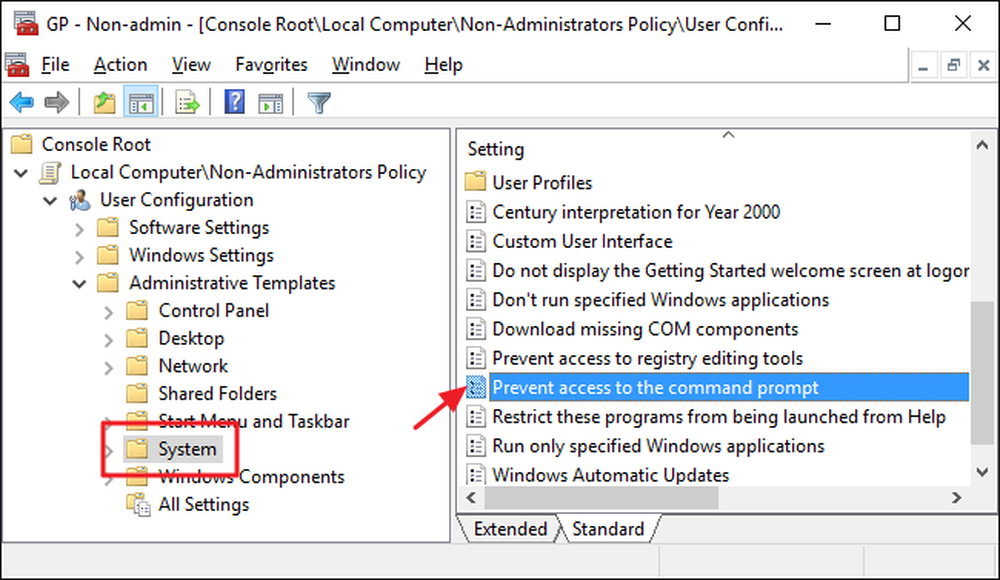
Ustaw zasadę na Włączone, a następnie kliknij OK. Zauważ też, że istnieje rozwijane menu, które pozwala ci również wyłączyć skrypty skryptów poleceń. Dzięki temu użytkownik nie będzie mógł uruchamiać skryptów i plików wsadowych. Jeśli naprawdę chcesz zablokować zdolność wiersza poleceń od doświadczonego użytkownika, włącz to ustawienie. Jeśli próbujesz usunąć łatwy dostęp z wiersza polecenia (lub jeśli potrzebujesz systemu Windows, aby nadal móc uruchamiać wylogowanie, logowanie lub inne pliki wsadowe), pozostaw to ustawienie wyłączone.
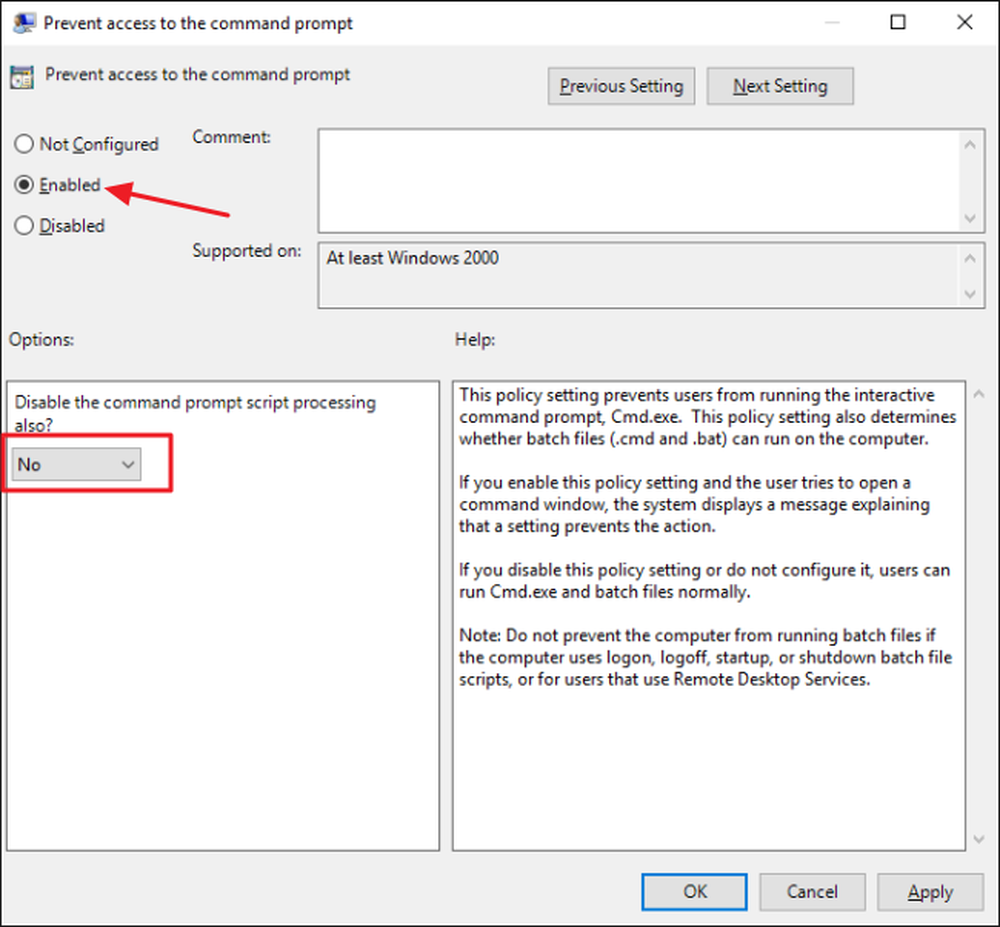
Następnie, wyłączysz możliwość dostępu do programu Run. Wróć do okna zasad grupy dla tych użytkowników, znajdź pozycję Konfiguracja użytkownika> Szablony administracyjne> Menu Start i pasek zadań. Po prawej stronie znajdź element "Remove Run from Start Menu" i kliknij go dwukrotnie.

Ustaw zasadę na Włączone, a następnie kliknij OK.
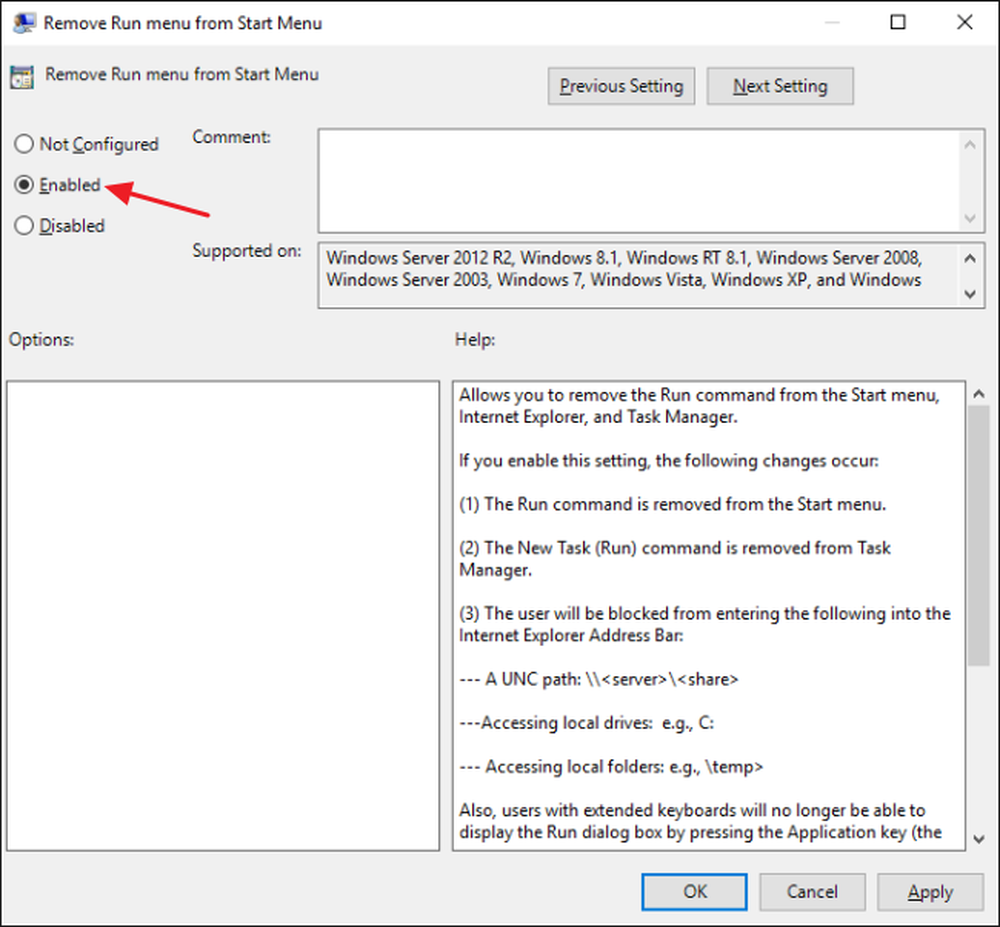
Możesz teraz opuścić Edytor zasad grupy. Aby przetestować nowe ustawienia, wyloguj się, a następnie zaloguj ponownie jako użytkownik (lub członek grupy użytkowników), dla którego wprowadzono zmiany. Jeśli chcesz ponownie włączyć program Command Prompt lub Run, po prostu użyj edytora, aby przywrócić elementy Nie skonfigurowane (lub Wyłączone).
I to wszystko. Trochę to wymaga, ale nie jest trudno zablokować niektóre z tych potężniejszych narzędzi od użytkowników.




