Jak wyłączyć Panel sterowania i interfejs ustawień w systemie Windows
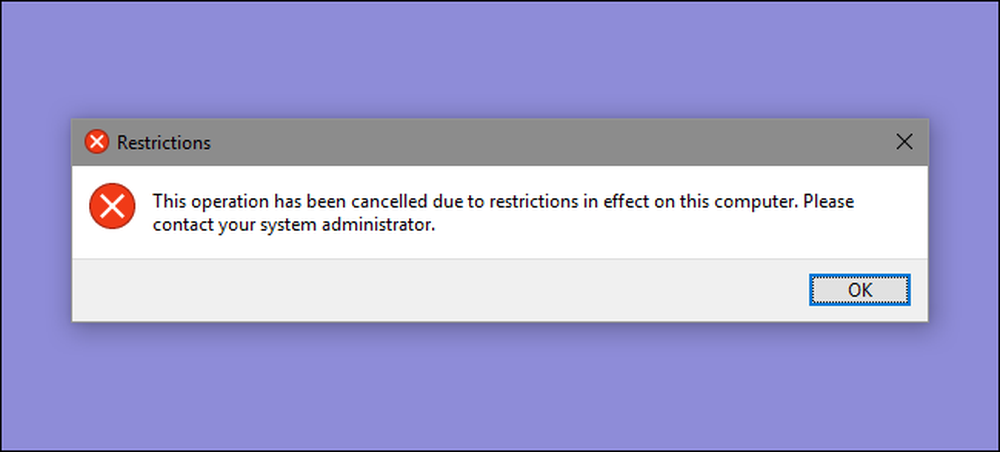
W Panelu sterowania systemu Windows i w interfejsie ustawień można znaleźć wiele ustawień, o których nie powinno się martwić niektórych użytkowników. Oto, jak je wyłączyć w Windows 7, 8 i 10.
Dlaczego wyłączyć Panel sterowania i interfejs Ustawienia? Być może udostępniasz komputer i chcesz, aby niektórzy użytkownicy nie mieli dostępu do ustawień. A może masz komputer w swojej firmie dostępny dla gości i klientów i chcesz go nieco zablokować. Wyłączenie Panelu sterowania i interfejsu ustawień jest całkiem prostym sposobem, aby upewnić się, że ustawienia na komputerze nie uległy zmianie przez przypadek. Jeśli masz wersję Pro lub Enterprise systemu Windows, możesz użyć lokalnego edytora zasad grupy, aby wprowadzić zmianę. Użytkownicy dowolnej edycji systemu Windows mogą również dokonać szybkiej edycji w Rejestrze.
W Windows 8 i 10 wyłącza to zarówno Panel sterowania, jak i nowszy interfejs Ustawienia. Oczywiście, jeśli używasz Windows 7, nie ma interfejsu ustawień, więc to po prostu wyłącz Panel sterowania.
Użytkownicy domowi: Wyłącz Panel sterowania i interfejs ustawień, edytując rejestr
Jeśli masz system Windows 7, 8 lub 10 Home, będziesz musiał edytować Rejestr systemu Windows, aby wprowadzić te zmiany. Możesz to również zrobić w ten sposób, jeśli masz Windows Pro lub Enterprise, ale po prostu czuć się wygodniej w pracy w Rejestrze. (Jeśli jednak masz Pro lub Enterprise, zalecamy korzystanie z prostszego Edytora zasad lokalnych, jak opisano w następnej sekcji).
Standardowe ostrzeżenie: Edytor rejestru jest potężnym narzędziem, a jego niewłaściwe użycie może spowodować niestabilność systemu lub nawet uniemożliwić jego działanie. To dość prosty hack i tak długo, jak trzymasz się instrukcji, nie powinieneś mieć żadnych problemów. To powiedziawszy, jeśli nigdy wcześniej z nim nie pracowałeś, pomyśl o tym, jak korzystać z Edytora rejestru, zanim zaczniesz. I zdecydowanie wykonaj kopię zapasową rejestru (i komputera!) Przed wprowadzeniem zmian.
Przed rozpoczęciem edytowania rejestru musisz zalogować się jako użytkownik, którego zmiany chcesz dokonać dla, a następnie edytować Rejestr, gdy jest zalogowany na swoje konto. Jeśli masz wielu użytkowników, dla których chcesz wprowadzić zmiany, musisz powtórzyć proces dla każdego użytkownika.
Po zalogowaniu otwórz edytor rejestru, naciskając przycisk Start i wpisując polecenie "regedit". Naciśnij klawisz Enter, aby otworzyć Edytor rejestru i nadać mu uprawnienia do wprowadzania zmian na komputerze.
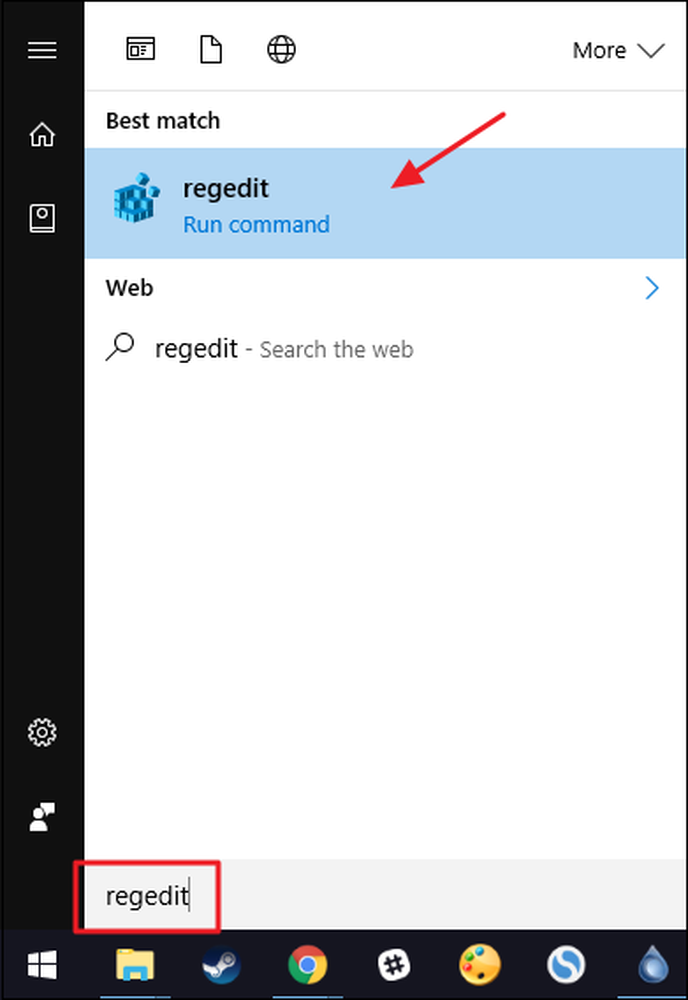
W Edytorze rejestru użyj lewego paska bocznego, aby przejść do następującego klucza:
HKEY_CURRENT_USER \ SOFTWARE \ Microsoft \ Windows \ CurrentVersion \ Policies \

Następnie musisz upewnić się, że podklucz został nazwany poszukiwacz istnieje w kluczu Zasady. Jeśli widzisz już klucz Explorer, możesz przejść do następnego kroku. Jeśli go nie widzisz, musisz go utworzyć. Kliknij prawym przyciskiem myszy Zasady i wybierz Nowy> Klucz. Nazwij nowy klucz poszukiwacz .
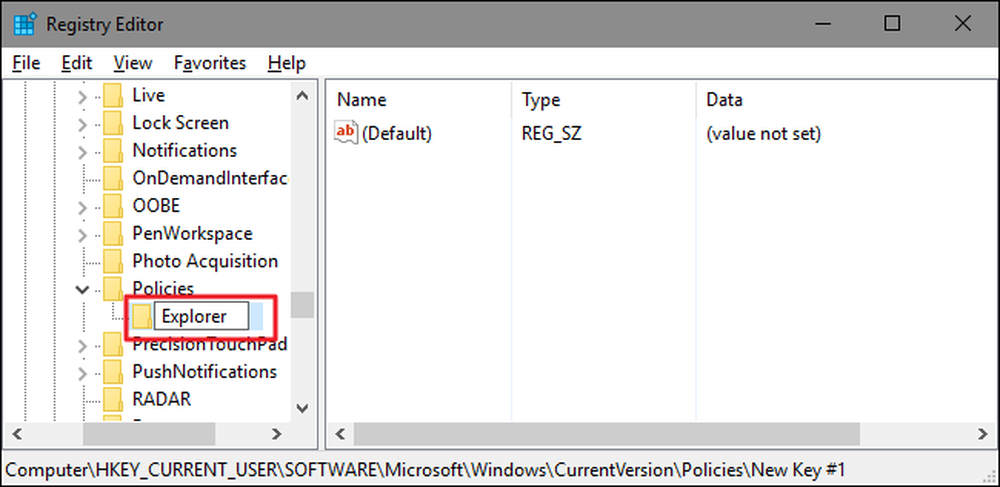
Następnie stworzysz wartość wewnątrz nowego poszukiwacz klawisz. Kliknij prawym przyciskiem myszy poszukiwacz i wybierz Nowy> Wartość DWORD (32-bitowa). Nazwij swoją nową wartość NoControlPanel .
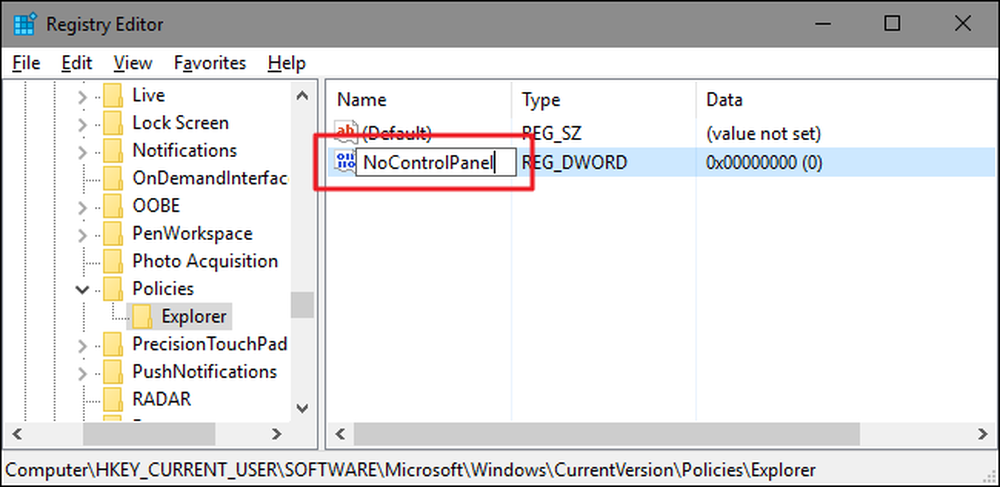
Kliknij dwukrotnie nowy NoControlPanel wartość, aby otworzyć okno właściwości. Zmień wartość z 0 na 1 w polu "Dane wartości", a następnie kliknij "OK".
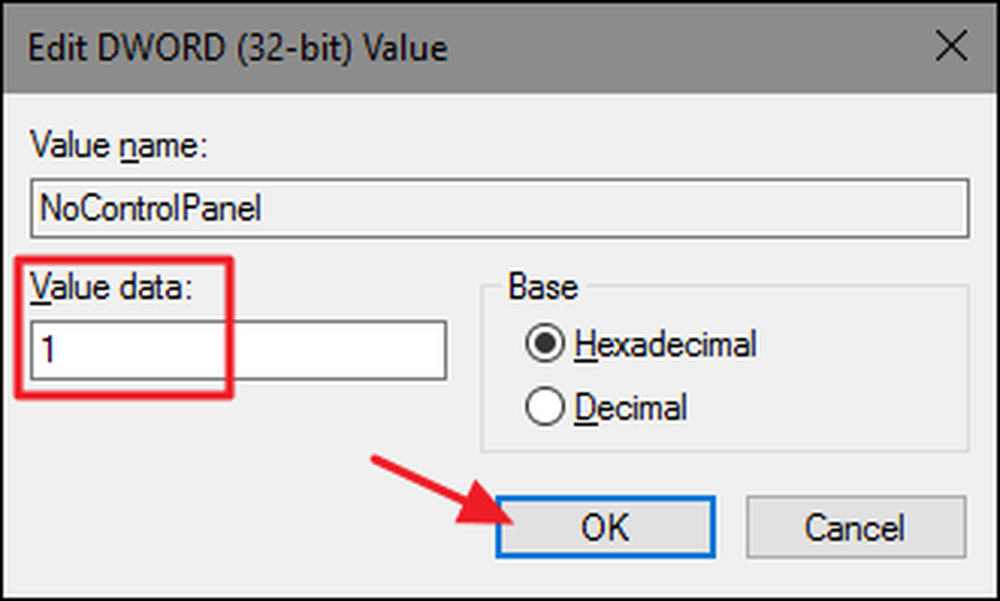
I to wszystko, co musisz zrobić. Zmiany powinny nastąpić natychmiast, bez konieczności ponownego uruchamiania systemu Windows. Nadal będzie widoczna ikona Ustawienia w menu Start (w systemie Windows 10) lub pasek Charms (w systemie Windows 8), a skrót klawiszowy będzie nadal widoczny we wszystkich wersjach systemu Windows, ale kliknięcie dowolnego z nich nie będzie działać. Jeśli spróbujesz otworzyć Ustawienia, nic się nie stanie. Jeśli spróbujesz otworzyć Panel sterowania, zostanie wyświetlony komunikat o błędzie.
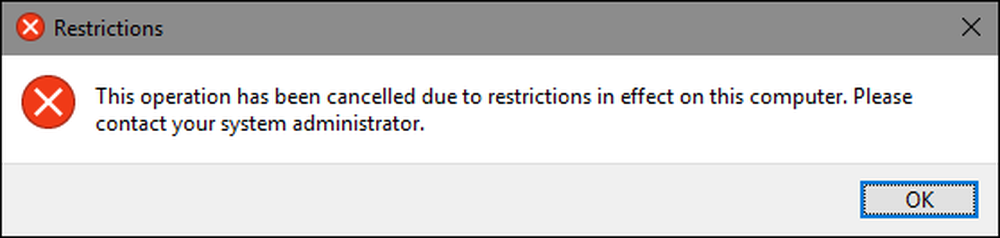
A jeśli kiedykolwiek chcesz przywrócić dostęp do Panelu sterowania, zaloguj się jako użytkownik, którego dotyczy problem, otwórz Edytor rejestru i zmień NoControlPanel wartość od 1 z powrotem do 0.
Pobierz nasz prosty rejestr rejestru
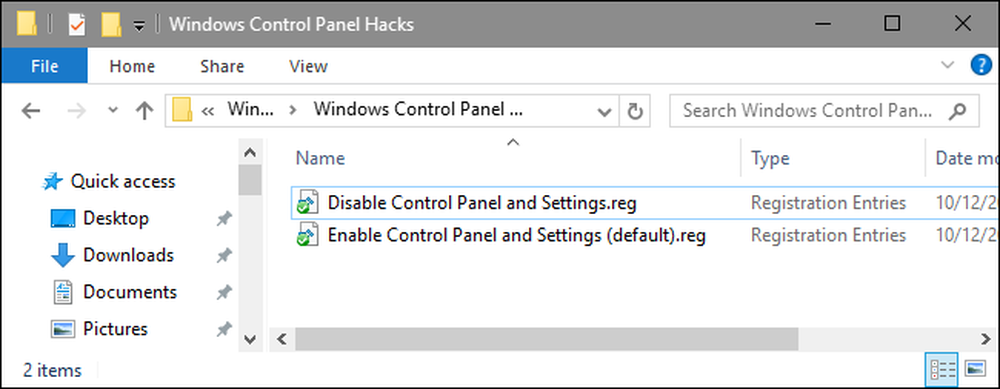
Jeśli nie masz ochoty zagłębić się w Rejestrze, stworzyliśmy dwa hacki do pobrania, których możesz użyć. Jeden hak blokuje dostęp do Panelu sterowania i Ustawień, a drugi hak umożliwia dostęp. Oba znajdują się w następującym pliku ZIP. Kliknij dwukrotnie ten, którego chcesz użyć i kliknij odpowiednie monity. Pamiętaj tylko, że musisz najpierw zalogować się przy użyciu konta użytkownika, dla którego chcesz wprowadzić zmiany.
Windows Hacks panelu sterowania
Te hacki są po prostu poszukiwacz key, rozebrany do wartości NoControlPanel opisanej powyżej, a następnie wyeksportowany do pliku .REG. Uruchamianie hakowania "Wyłącz panel sterowania i ustawienia" tworzy poszukiwacz klucz i NoControlPanel wartość i ustawia wartość na 1. Uruchamiając "Włącz panel sterowania i ustawienia (domyślne)" hack ustawia wartość z powrotem na 0. A jeśli lubisz bawić się z rejestrem, warto poświęcić czas, aby nauczyć się tworzyć własny rejestr hacki.
Użytkownicy Pro i Enterprise: Wyłącz panel sterowania i interfejs ustawień za pomocą lokalnego edytora zasad grupy
Jeśli używasz Windows Pro lub Enterprise, najłatwiejszym sposobem na wyłączenie Panelu sterowania i interfejsu ustawień jest użycie lokalnego Edytora zasad grupy. Daje też nieco więcej mocy, nad którą użytkownicy mają to ograniczenie. Jeśli ograniczasz dostęp do Panelu sterowania i interfejsu ustawień tylko dla niektórych kont użytkowników na komputerze, musisz zrobić trochę dodatkowej konfiguracji, najpierw tworząc obiekt polityki dla tych użytkowników. Możesz przeczytać o tym w naszym przewodniku, aby zastosować lokalne usprawnienia zasad grupy do określonych użytkowników.
Należy również pamiętać, że polityka grupowa jest dość potężnym narzędziem, warto więc poświęcić trochę czasu, aby dowiedzieć się, co można zrobić. Jeśli jesteś w sieci firmowej, wyświadcz wszystkim przysługę i sprawdź najpierw u swojego administratora. Jeśli Twój komputer służbowy jest częścią domeny, to prawdopodobnie i tak jest częścią polityki grupy domeny, która zastąpi zasady grupy lokalnej..
Rozpocznij od znalezienia pliku MSC utworzonego w celu kontrolowania zasad dla tych konkretnych użytkowników. Kliknij dwukrotnie, aby go otworzyć i pozwolić na dokonanie zmian na komputerze. W tym przykładzie używamy tego, który stworzyliśmy do stosowania zasad na wszystkich kontach użytkowników bez uprawnień administracyjnych.
W oknie Zasady grupy dla tych użytkowników, po lewej stronie, przejdź do opcji Konfiguracja użytkownika> Szablony administracyjne> Panel sterowania. Po prawej stronie znajdź element "Zabroń dostępu do panelu sterowania i ustawień komputera" i kliknij go dwukrotnie, aby otworzyć okno dialogowe właściwości. Jeśli używasz systemu Windows 7, ten element będzie miał nazwę "Zabroń dostępu do Panelu sterowania", ponieważ w systemie Windows 7 nie ma osobnego interfejsu ustawień.
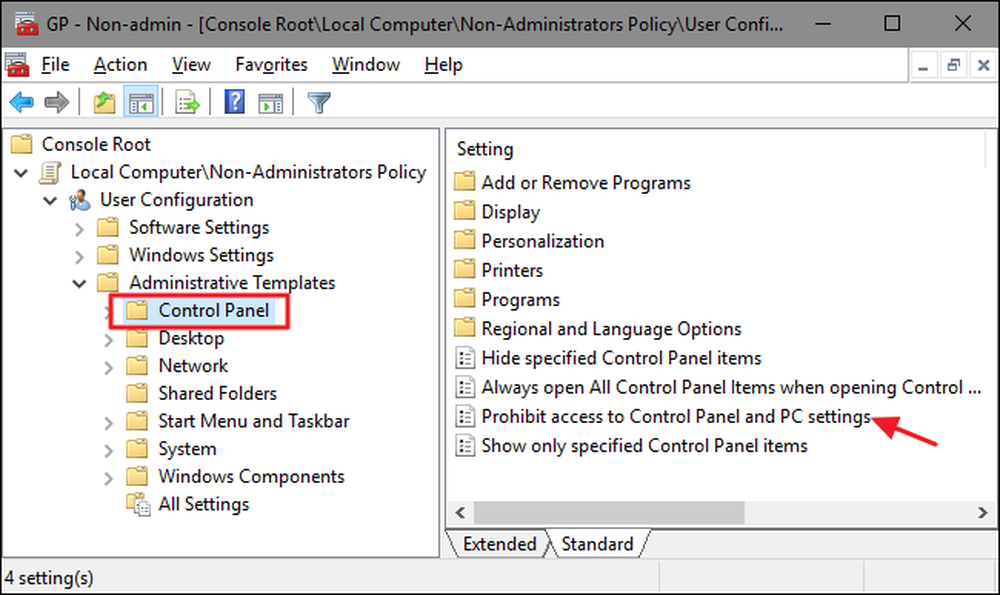
W oknie właściwości ustawienia kliknij opcję "Włączone", a następnie kliknij "OK".
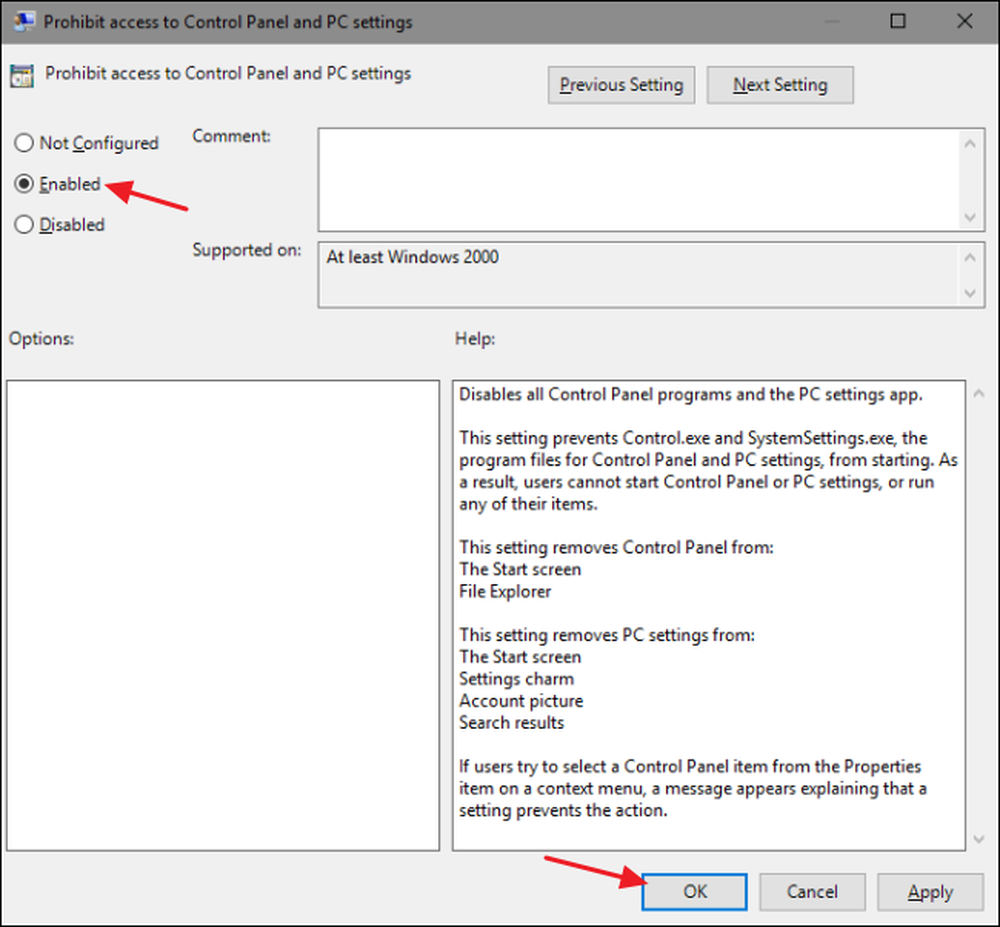
Możesz teraz opuścić Edytor lokalnych zasad grupy. Zmiany powinny nastąpić natychmiast, więc nie ma potrzeby ponownego uruchamiania systemu Windows. Panel sterowania i interfejs ustawień nie będą już dostępne dla użytkownika. Aby później zmienić tę zmianę, po prostu wróć do tego samego ustawienia "Zabroń dostępu do panelu sterowania i ustawień komputera" i zmień jego ustawienie z powrotem na "Nieskonfigurowane".




