Jak znaleźć folder profilu Chrome w systemach Windows, Mac i Linux

Twój profil Chrome przechowuje ustawienia przeglądarki, zakładki, rozszerzenia, aplikacje i zapisane hasła. Twój profil jest przechowywany w oddzielnym folderze na komputerze, więc jeśli coś pójdzie nie tak z Chrome, Twoje informacje zostaną zapisane.
Jeśli kiedykolwiek napotkasz problemy z Chrome, możesz spróbować znaleźć nowy profil. Niektóre poprawki mogą również wymagać ręcznego zlokalizowania i edycji Twojego profilu Chrome, więc warto wiedzieć, gdzie on jest.
Lokalizacja domyślnego folderu profilu Chrome różni się w zależności od platformy. Lokalizacje są:
- Windows 7, 8.1 i 10:
C: \ Users \\ AppData \ Local \ Google \ Chrome \ Dane użytkownika \ Default - Mac OS X El Capitan:
Użytkownicy // Biblioteka / Application Support / Google / Chrome / Default - Linux:
/home//.config/google-chrome/default
Wystarczy wymienić z nazwą folderu użytkownika. Domyślny folder profilu ma po prostu nazwę Domyślny (lub domyślny w systemie Linux). Jeśli jednak utworzyłeś dodatkowe profile, nazwy ich folderów nie są tak oczywiste. Nazwa przypisana profilowi podczas jego tworzenia jest wyświetlana na przycisku nazwy po prawej stronie paska tytułu w oknie Chrome. Niestety nazwa Chrome używana w powiązanym folderze profilu to ogólna, numerowana nazwa, taka jak "Profil 3".
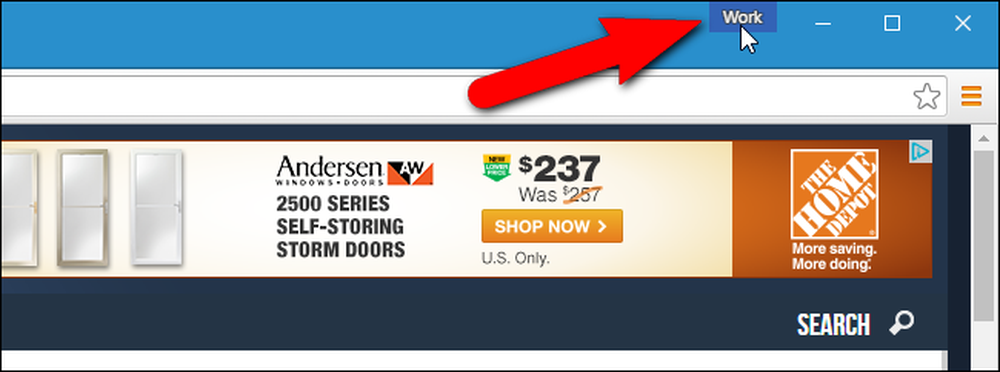
Jeśli chcesz edytować jeden z twoich innych profili, możesz po prostu określić jego nazwę. Za każdym razem, gdy zmieniasz profile, otwiera się nowe okno Chrome z tym profilem. W oknie Chrome pokazującym profil na przycisku nazwy, który chcesz znaleźć, wpisz chrome: // version w pasku adresu i naciśnij Enter.
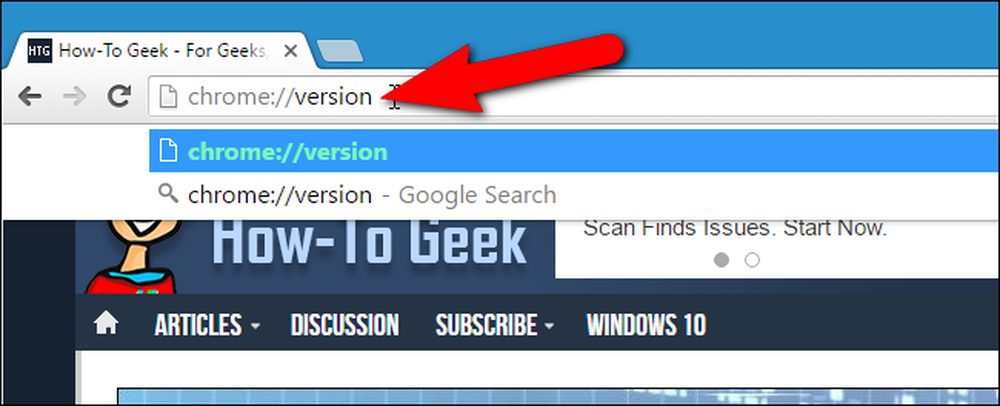
"Ścieżka profilu" pokazuje lokalizację bieżącego profilu. Na przykład lokalizacja mojego profilu "Praca" w systemie Windows 10 jest rzeczywiście C: \ Users \ Lori \ AppData \ Local \ Google \ Chrome \ Dane użytkownika \ Profil 3 . Możesz wybrać ścieżkę i skopiować ją i wkleić do Eksploratora plików w systemie Windows, Finderze w systemie OS X lub do menedżera plików, takiego jak Nautilus w systemie Linux, aby uzyskać dostęp do tego folderu.

Aby utworzyć kopię zapasową swoich profili, skopiuj folder Domyślny profil i wszystkie ponumerowane foldery profili w folderze UserData w systemie Windows, folder Chrome w systemie Mac OS X El Capitan lub folder google-chrome w systemie Linux na zewnętrzny dysk twardy lub usługa w chmurze. Możesz całkowicie zresetować Google Chrome, usuwając (lub zmieniając nazwę lub przesuwając) dane (folder Dane użytkownika, Chrome lub google-chrome). Przy następnym uruchomieniu Chrome zostanie utworzony nowy folder danych ze świeżym domyślnym profilem.
Jeśli naprawdę chcesz zabrudzić sobie ręce, możesz skonfigurować wiele profili z różnymi ustawieniami przeglądarki, zakładkami, rozszerzeniami, aplikacjami i zapisanymi hasłami. Jest to przydatne, jeśli chcesz przetestować rozszerzenia, lub rozwiązać problemy w Chrome, bez zepsucia głównego profilu. Możesz nawet mieć różne profile dla różnych użytkowników lub różne sytuacje, takie jak "Praca" i "Osobisty".




