Jak znaleźć czas pracy komputera i datę instalacji
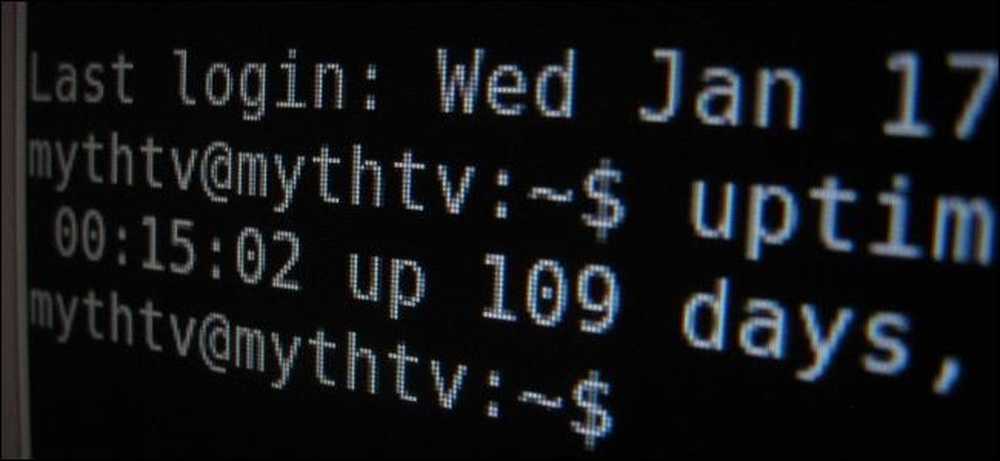
"Mój komputer działa przez 100 dni bez ponownego uruchamiania!" "Nie instalowałem ponownie systemu Windows w ciągu pięciu lat!" Geek uwielbia się chwalić tym materiałem. Oto, jak znaleźć czas pracy i datę instalacji w systemach Windows, Linux i Mac.
"Uptime" to fajne określenie, które odnosi się do tego, jak długo system "działał" i działał bez wyłączania i restartowania. To większa oferta na serwerach niż typowe komputery stacjonarne.
Windows - Uptime
Czas pracy systemu Windows jest wyświetlany w Menedżerze zadań. Kliknij prawym przyciskiem myszy pasek zadań i wybierz Menedżer zadań lub naciśnij Ctrl + Shift + Escape, aby go otworzyć.
W systemie Windows 8 kliknij kartę Wydajność i spójrz pod "Up time" u dołu okna.
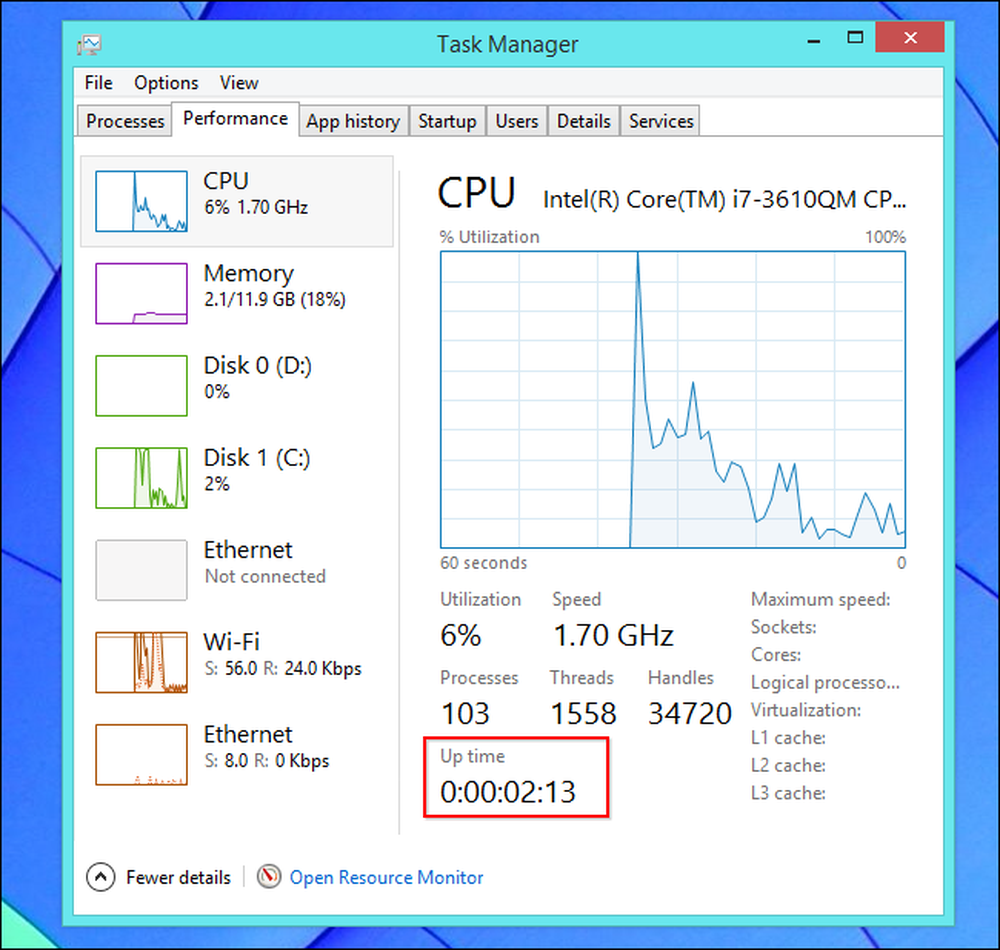
W systemie Windows 7 lub Vista informacje te są również dostępne na karcie Wydajność - poszukaj opcji "Czas pracy" w systemie.
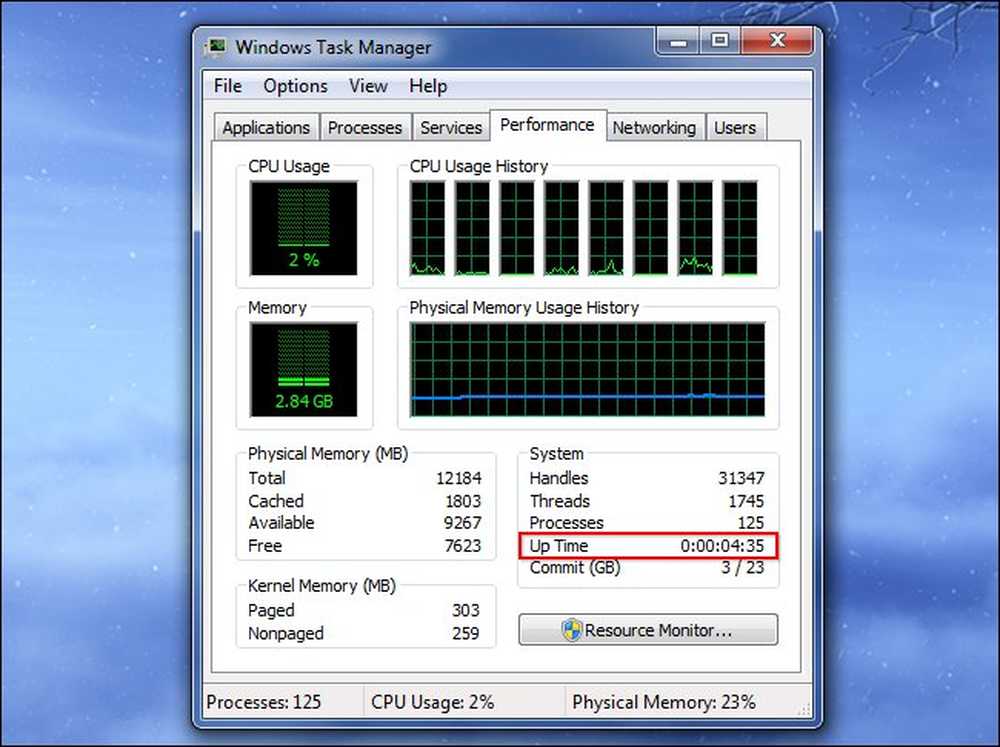
Windows - Data instalacji
Możesz znaleźć datę instalacji systemu Windows za pomocą polecenia systeminfo. Najpierw otwórz wiersz polecenia - naciśnij Klawisz Windows + R, wpisz cmd w oknie dialogowym Uruchom i naciśnij klawisz Enter. Wpisz następujące polecenie w oknie wiersza polecenia i naciśnij klawisz Enter (pamiętaj, że musisz wpisać Original z wielką literą na starszych wersjach systemu Windows).
systeminfo | znajdź / i "Oryginalny"
Jeśli korzystasz z systemu Windows 7 lub Vista, może być konieczne użycie tego wiersza:
systeminfo | znajdź "Oryginał"
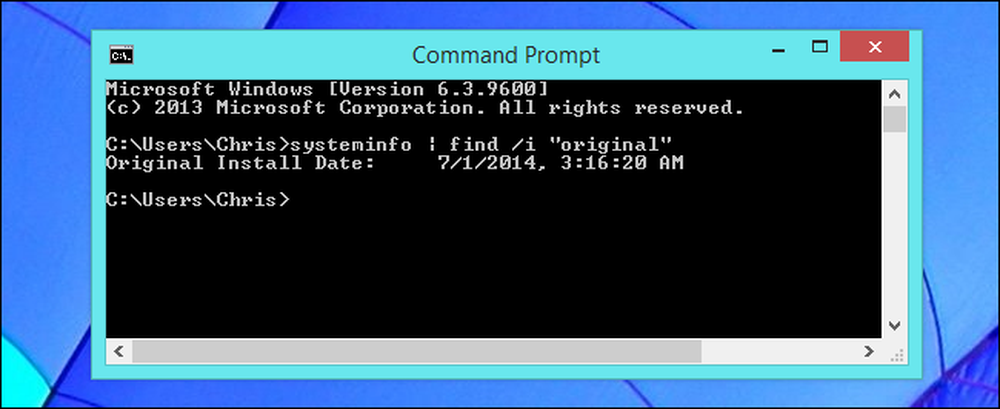
Linux - Uptime
Wiele narzędzi Linux wyświetla czas pracy, od polecenia "góra" do graficznych narzędzi informacyjnych systemu.
Jest też dedykowany czas działania polecenie wyświetlenia tych informacji. Aby zobaczyć czas pracy w systemie Linux, otwórz okno terminala, wpisz następujące polecenie i naciśnij Enter:
czas działania
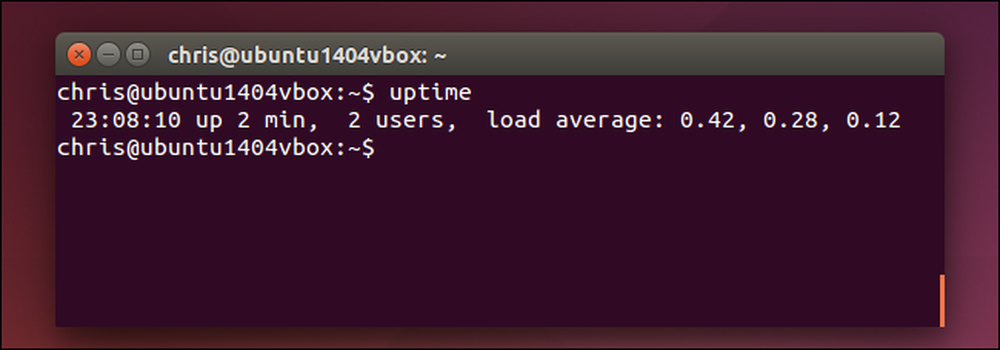
Linux - Data instalacji
Nie ma jednego standardowego sposobu, aby zobaczyć, kiedy zainstalowałeś swój system Linux. To, co chcesz zrobić, to znaleźć plik, który nie został zmodyfikowany od czasu instalacji Linuksa i zobaczenia, kiedy został on utworzony.
Na przykład instalator Ubuntu tworzy pliki dziennika w / var / log / installer podczas instalacji. Możesz sprawdzić, kiedy katalog został utworzony, aby zobaczyć, kiedy system Ubuntu został zainstalowany. Aby to zrobić, otwórz okno terminala i uruchom następujące polecenie:
ls -ld / var / log / installer
Data i godzina utworzenia folderu jest po zainstalowaniu systemu Linux.
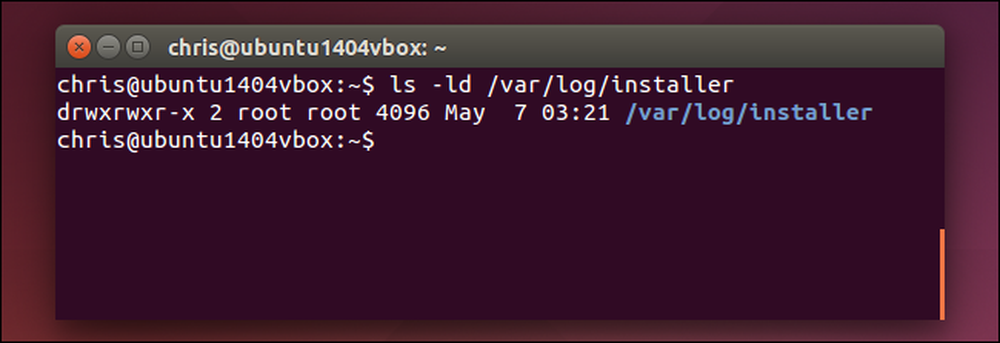
Możesz również spróbować spojrzeć na folder / lost + found, który zwykle tworzy się po instalacji Linuksa i konfiguracji dysku. To powinno działać również w innych dystrybucjach Linuksa:
ls -ld / lost + found
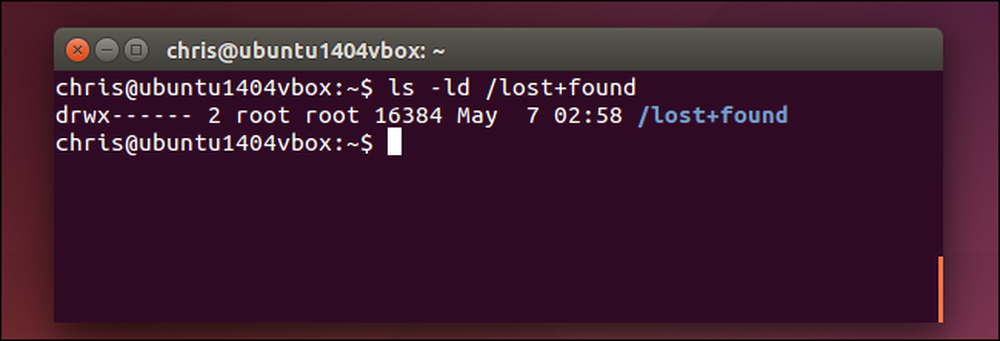
Mac OS X - Uptime
Twój system Mac wyświetla czas pracy w oknie Informacje o systemie. Kliknij ikonę menu Apple na pasku u góry ekranu, przytrzymaj klawisz Opcja i kliknij Informacje o systemie. Przewiń w dół w lewym okienku, wybierz Software i poszukaj "Time since boot", aby zobaczyć czas pracy twojego komputera Mac.
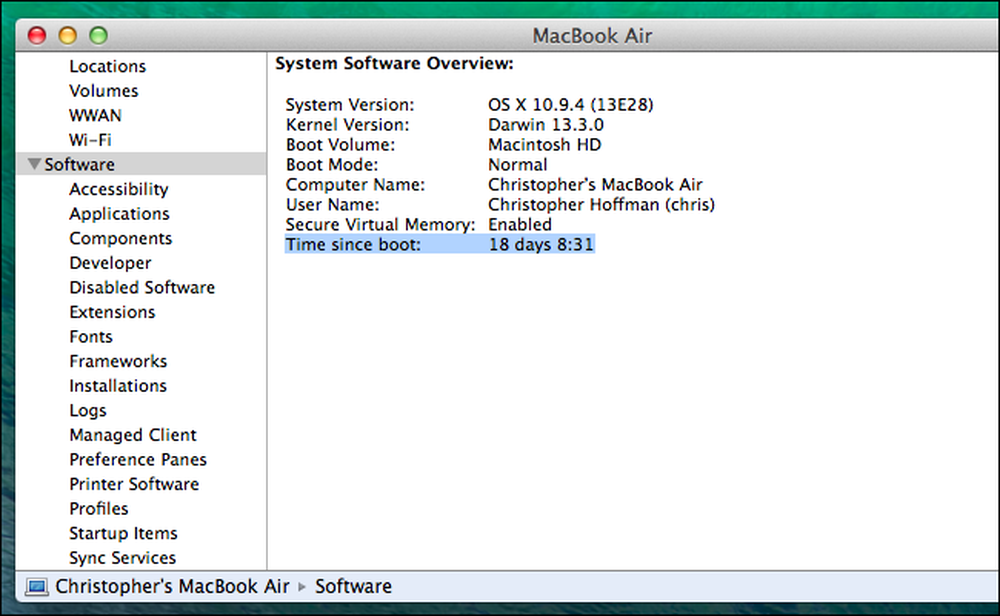
Możesz także użyć polecenia czasu pracy na komputerze Mac. Naciśnij Command + Spacja, wpisz Terminal, i naciśnij klawisz Enter, aby otworzyć okno terminala. Uruchom czas działania dowództwo.
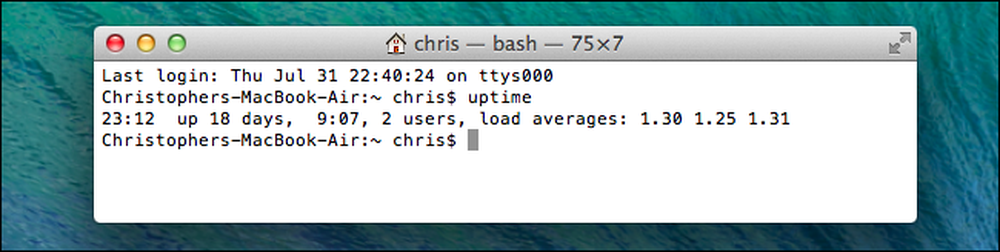
Mac OS X - Data instalacji
Powinieneś być w stanie znaleźć, kiedy twój system Mac OS X został zainstalowany z jego pliku install.log. Najpierw otwórz aplikację Konsola. Naciśnij Command + Spacja, wpisz Konsola, i naciśnij Enter, aby go otworzyć. Rozwiń folder / var / log na pasku bocznym, przewiń w dół i kliknij pozycję install.log na liście. Przewiń do góry pliku install.log i sprawdź najstarszą datę.
Jeśli używasz komputera Mac od jakiegoś czasu, mogą być zarchiwizowane pliki install.log o nazwach install.log.0.gz, install.log.1.gz i tak dalej. Otwórz najstarszy, który ma najwyższy numer w nazwie.
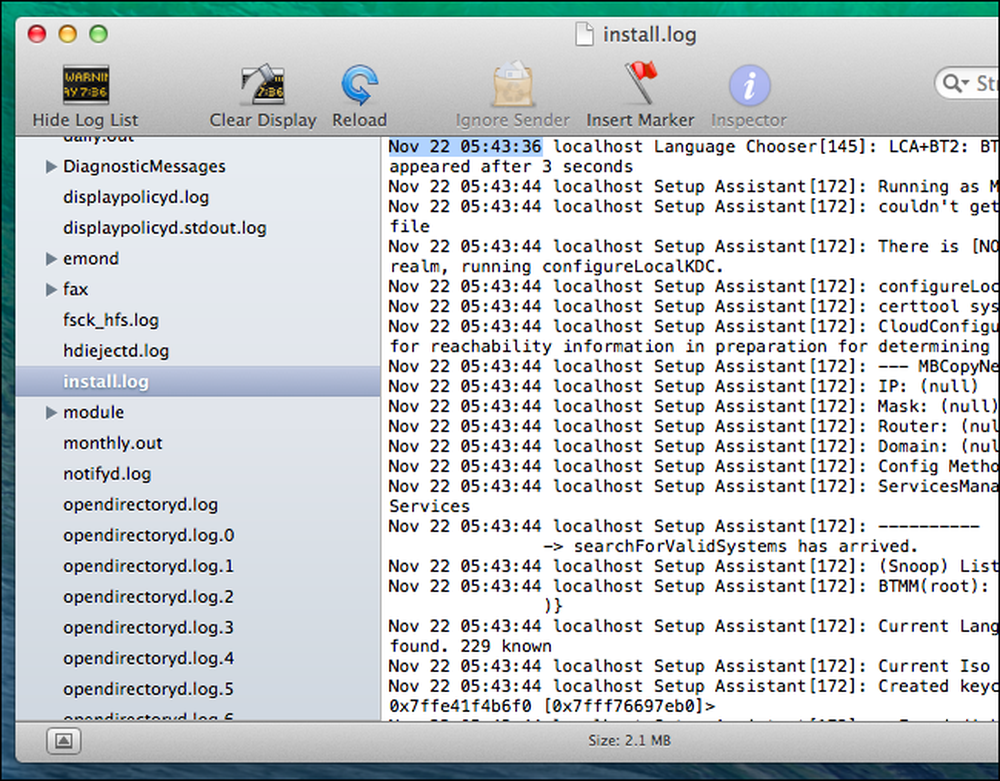
Ta informacja jest interesująca, zwłaszcza gdy porównujesz ją z komputerami innych osób. Oczywiście nie ma wiele praktycznych informacji na temat tej informacji - to głównie prawa do przechwalania się.
Image Credit: Trevor Manternach na Flickr




