Jak zalogować się do przechowalni haseł LastPass za pomocą odcisku palca w systemie Windows
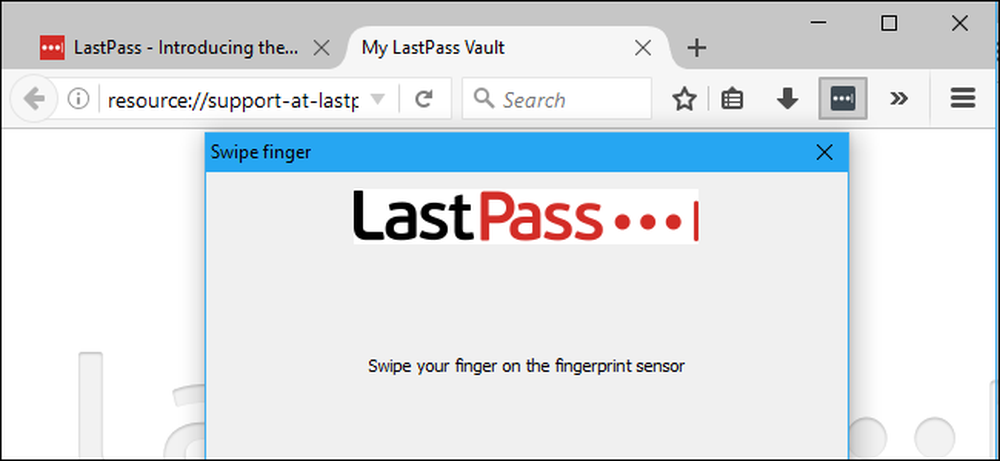
Menedżery haseł, takie jak LastPass, to najbezpieczniejszy sposób generowania i przechowywania haseł dla wszystkich ulubionych witryn. Jeśli chcesz, aby były nieco łatwiejsze w użyciu, możesz zalogować się do skarbca LastPass natychmiast, używając tylko odcisku palca.
Nie musisz także Cześć Windows, aby to zrobić. LastPass może użyć Windows Biometric Framework - dostępnej w Windows 7, 8 i 10 - do odblokowania przechowalni haseł z odciskami palców. Działa to ze standardowymi rozszerzeniami przeglądarki LastPass, podobnie jak odblokowywanie przechowalni haseł za pomocą odcisków palców na nowoczesnym telefonie iPhone lub telefonie z Androidem.
Co będziesz potrzebował
Aby to zrobić, potrzebujesz trzech rzeczy:
- Czytnik linii papilarnych, który obsługuje Windows Biometric Framework. Będą działać kompatybilne z Windows Hello czytniki linii papilarnych wbudowane w nowoczesne laptopy Windows 10, a także czytniki USB, takie jak Eikon Mini. Powinny również działać starsze czytniki linii papilarnych, które nie są kompatybilne z Windows Hello, w tym czytniki linii papilarnych wbudowane w laptopy z systemem Windows 7. Tylko upewnij się, że obsługuje on Windows Biometric Framework.
- Subskrypcja LastPass Premium. Ta zaawansowana opcja uwierzytelniania wymaga subskrypcji LastPass Premium, która kosztuje 12 USD rocznie.
- The LastPass Universal Windows Installer. Nawet jeśli masz już zainstalowane standardowe rozszerzenia przeglądarki LastPass, instalator dostępny na stronie LastPass zawiera dodatkowe oprogramowanie, które umożliwia odczytywanie odcisków palców i inne zaawansowane funkcje, takie jak udostępnianie Twojego stanu logowania między różnymi przeglądarkami, więc musisz tylko się zalogować lub wylogować -raz na sesję. Najpierw uruchom instalator lub nie będziesz mógł włączyć tej funkcji.
Z tym wszystkim, ustawmy to.
Krok pierwszy: skonfiguruj czytnik odcisków palców
Musisz skonfigurować czytnik linii papilarnych i zarejestrować odcisk palca, zanim to zadziała. Jeśli pominiesz ten krok, LastPass poprosi Cię o zarejestrowanie odcisku palca za pomocą oprogramowania czytnika linii papilarnych, zanim będzie mógł włączyć obsługę czytnika linii papilarnych.
W systemie Windows 10 wybierz Ustawienia> Konta> Opcje logowania i dodaj odciski palców w sekcji Windows Hello. Te same odciski palców, których używasz dla Windows Hello, będą używane w LastPass i innych aplikacjach korzystających z Windows Biometric Framework.

W systemach Windows 7 i 8 może być konieczne użycie oprogramowania narzędziowego dołączonego do sterowników sprzętowych czytnika linii papilarnych w celu zainstalowania tej funkcji. Skonsultuj się ze stroną internetową producenta sterowników, jeśli nie masz ich zainstalowanych. Jeśli czytnik linii papilarnych został wbudowany w laptop, zapoznaj się z witryną producenta laptopa. Możesz także znaleźć sposób zapisywania odcisków palców z Panelu sterowania> Sprzęt i dźwięk> Urządzenia biometryczne.
Krok drugi: Włącz czytanie odcisków palców w LastPass
Aby włączyć odczyt odcisków palców, zaloguj się w rozszerzeniu przeglądarki LastPass w wybranej przeglądarce internetowej. Kliknij przycisk rozszerzenia LastPass i wybierz "Moja przechowalnia".
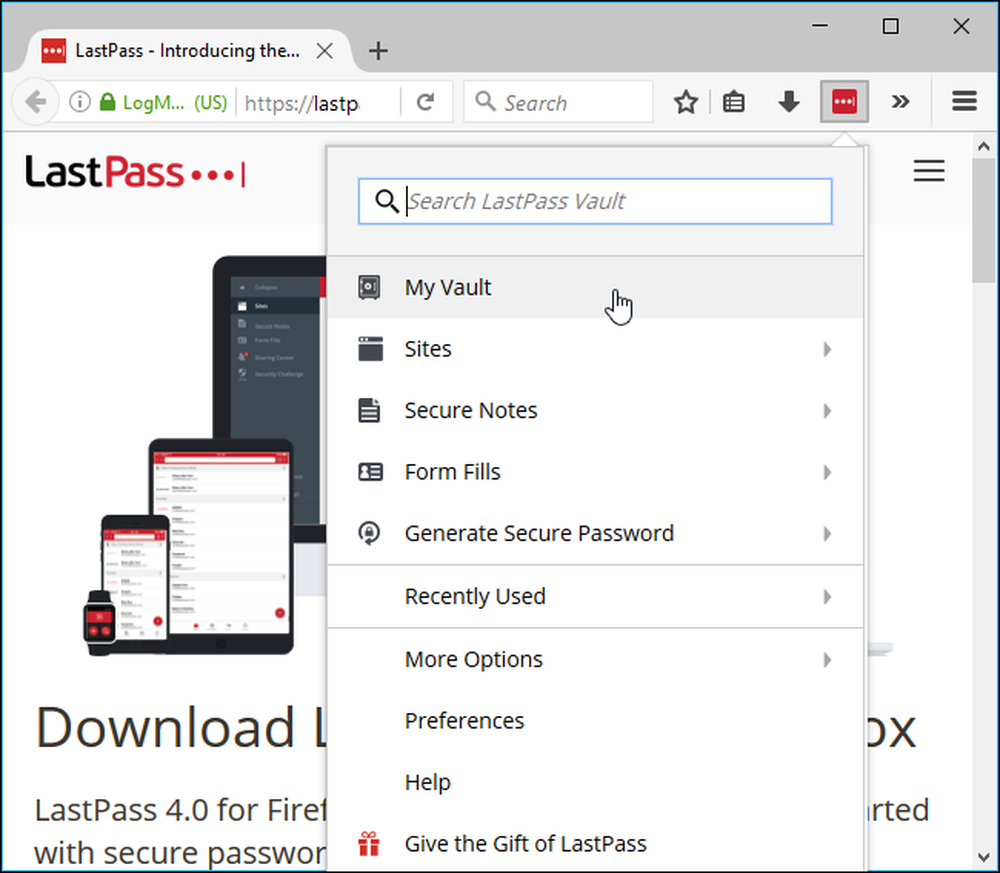
Kliknij swoją nazwę u góry strony skarbca i wybierz "Ustawienia konta".
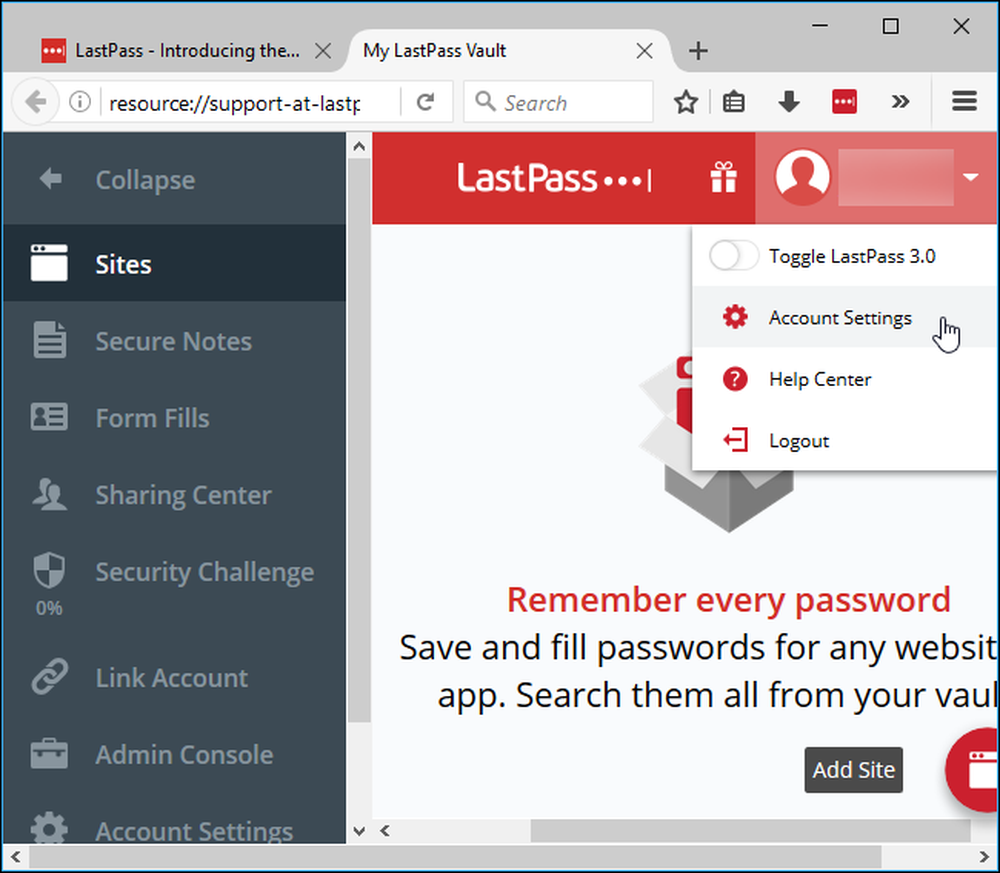
Kliknij kartę "Opcje Multifactor". W opcji pojawi się "Fingerprint / Smart Card". Kliknij przycisk "Edytuj" po prawej stronie.

Jeśli wszystko jest ustawione poprawnie, będziesz mógł wybrać "Czytnik odcisków palców Windows" z pola Typ i ustawić opcję Włączone na "Tak".
Zostaniesz poproszony o włączenie dodatkowych funkcji rozszerzeń przeglądarki, jeśli opcje tutaj nie są dostępne. Postępuj zgodnie z instrukcjami, które zapewnia LastPass.

Kliknij "Aktualizuj", a LastPass poprosi o hasło główne. Rozszerzenie przeglądarki poprosi Cię o przesunięcie palca po czytniku linii papilarnych, aby skonfigurować uwierzytelnianie odcisków palców.

Następnym razem, gdy zalogujesz się do przechowalni haseł LastPass na swoim komputerze, będziesz mógł szybko odblokować skarbiec za pomocą odcisku palca. Nie musisz wpisywać swojego głównego hasła. Łatwy!




