Jak zalogować się do komputera za pomocą odcisku palca lub innego urządzenia za pomocą Windows Hello

Windows Hello, nowa funkcja w systemie Windows 10, umożliwia zalogowanie się do komputera za pomocą odcisku palca, rozpoznawania twarzy, klucza USB lub innej porady towarzyszącej. Teraz pozwala także na logowanie się do aplikacji i stron internetowych za pośrednictwem Microsoft Edge.
Różne sposoby logowania się przy użyciu Windows Hello
Będziesz potrzebował kompatybilnego sprzętu do korzystania z Windows Hello. Niektóre nowoczesne laptopy i tablety mają czytniki odcisków palców kompatybilne z Windows Hello i kamery internetowe, więc może po prostu pracować po wyjęciu z pudełka (jeśli to ty, przejdź do następnej sekcji). Jeśli jednak masz laptop lub komputer z pre-Hello, musisz kupić jakieś urządzenie kompatybilne z Hello.
Zacznijmy od czytników linii papilarnych. Nie każdy czytnik linii papilarnych będzie działał z Windows Hello - musi być zaprojektowany z myślą o poczcie. Przetestowaliśmy dwa różne czytniki linii papilarnych USB od różnych producentów (tak, tylko dwa - wciąż nie ma wielu czytelników kompatybilnych z Windows Hello). Zalecamy czytnik odcisków palców Eikon Mini (25 USD). To jest tańsze, mniejsze i bardziej niezawodne z dwóch testowanych, więc nie ma powodu, aby z tym nie rezygnować.

BIO-key Czytnik linii papilarnych USB SideSwipe USB (40 USD) jest oficjalnie zatwierdzony i sprzedawany przez firmę Microsoft, ale nie sprawdził się w naszych testach. Czasami musieliśmy przesuwać wiele razy, aby zalogować się za pomocą czytnika kluczy BIO, ale nigdy nie musieliśmy przesuwać więcej niż raz czytnika Eikon. Dlatego zalecamy zamiast tego skorzystanie z Eikon.
Oba czytniki są przeznaczone do laptopów, chociaż dostępne są wersje stacjonarne z dołączonym kablem.
Możesz także zakupić kamery z systemem Windows Hello, które automatycznie podpiszą Cię na swoim komputerze, również patrząc na swoją twarz. Jednak wybór kamer kompatybilnych z Windows Hello jest dość przerażający. Sprzęt RealSense firmy Intel obsługuje system Windows Hello, ale Intel po prostu sprzedaje go jako zestaw dla programistów. Kamera internetowa Razer Stargazer (pokazana poniżej) zawiera sprzęt Intel RealSense i powinna działać z systemem Windows Hello, ale kosztuje aż 150 USD - nie wspominając o mniej niż świetnych recenzjach. Urządzenie peryferyjne do śledzenia gałek ocznych 129 USD Tobii twierdzi również, że obsługuje Windows Hello. Nie testowaliśmy żadnego z tych urządzeń.
Te kamery obiecują rozpoznawanie twarzy na istniejącym komputerze, ale możesz poczekać na przyszłe kompatybilne z systemem Windows Hello kamery internetowe z solidnymi recenzjami.
Microsoft podobno pracuje nad "dynamicznym blokowaniem", wewnętrznie znanym jako "Windows Goodbye". Ta funkcja będzie w stanie automatycznie zablokować komputer, gdy od niego odejdziesz. Nie jest jasne, czy ta funkcja będzie korzystać z kamer obsługujących Windows Hello, aby sprawdzić, czy nadal jesteś na swoim komputerze, ale Microsoft sprawiłby, że te kamery byłyby bardziej interesujące, gdyby to zrobiło.

Dzięki aktualizacji rocznicowej systemu Windows 10 możesz teraz używać niektórych "urządzeń towarzyszących" do logowania się na komputerze przy użyciu Windows Hello. Na przykład możesz teraz użyć klucza USB YubiKey do uwierzytelnienia na swoim komputerze.
Używanie YubiKey w ten sposób nie jest tak bezpieczne, jak używanie go do blokowania twoich kont Google lub LastPass. Nadal musisz ustawić kod PIN i hasło do swojego komputera. Jeśli ktoś nie ma Twojego klucza USB, może spróbować zalogować się, odgadując kod PIN lub hasło. Klucz YubiKey, który trzymasz ze sobą na pęku kluczy, może być wygodniejszy niż wpisanie długiego numeru PIN, ale nie ma możliwości, aby logiczny YubiKey musiał się zalogować.

Inne urządzenia towarzyszące są teraz również dostępne jako programiści eksperymentujący z nowym Companion Device Framework. The Nymi Band to urządzenie do noszenia, które pozwala na zalogowanie się w urządzeniu przez założenie opaski i stukanie w nią. Zespół czyta bicie serca, aby potwierdzić, że jesteś sobą, a nie kimś innym w zespole.
Karta Hos Global Seos to urządzenie towarzyszące, które wykorzystuje technologię NFC. Dotknij karty na komputerze z obsługą NFC, aby się zalogować. Firmy mogą przypisać odznakę pracownika z tą wbudowaną technologią, a pracownicy mogą go użyć do zalogowania się na komputerach, na przykład.
Usługa SecurID Access RSA może zostać zainstalowana na smartfonie. Następnie możesz użyć smartfona, aby automatycznie odblokować komputer, jeśli jesteś w pobliżu. Być może będziesz musiał podać swój odcisk palca lub kod PIN do aplikacji, zanim będziesz mógł zalogować się na swoim komputerze, w zależności od szczegółów, takich jak lokalizacja smartfona i komputera, odległość urządzenia od komputera i czas, w którym komputer był zablokowany. Ta usługa jest wyraźnie przeznaczona dla większych organizacji, a nie indywidualnych użytkowników komputerów.

Chociaż firma Microsoft nie wydała oficjalnego komunikatu, istnieją dowody, że Microsoft pracuje nad włączeniem Windows Hello do pracy z aplikacją Cortana na dowolnym smartfonie z Aktualizacją twórców Windows 10. Twój telefon z Androidem, iPhone, a nawet Windows Phone może pewnego dnia stać się urządzeniem towarzyszącym, którego możesz użyć do odblokowania komputera.
Jak skonfigurować system Windows Witaj przy użyciu linii papilarnych lub kamery internetowej
Jeśli masz sprzęt zgodny z Windows Hello, wybierz Ustawienia> Konta> Opcje logowania. Jeśli nie masz skonfigurowanego kodu PIN, najpierw musisz utworzyć kod PIN.

Jeśli masz sprzęt kompatybilny z Windows Hello, zobaczysz "Fingerprint" lub "Face" pojawi się w Windows Hello tutaj. Kliknij przycisk "Dodaj", aby dodać odcisk palca lub przycisk "Ustawienia", aby skonfigurować rozpoznawanie twarzy.
Zamiast tego pojawi się komunikat "Windows Hello nie jest dostępny na tym urządzeniu", jeśli nie masz sprzętu zgodnego z Windows Hello.
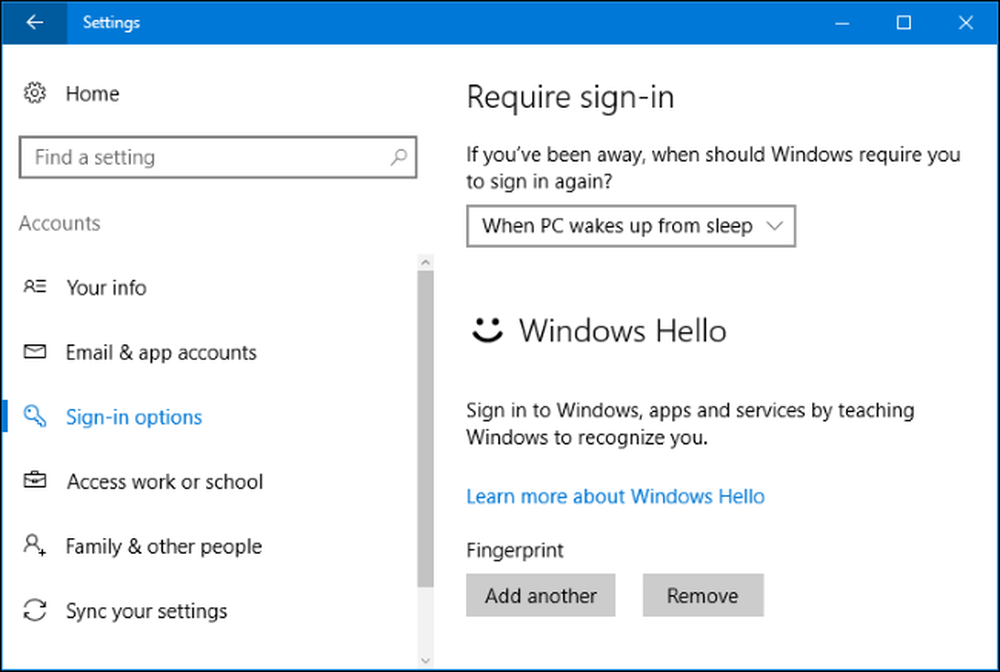
System Windows przeprowadzi Cię przez proces konfiguracji odcisków palców lub rozpoznawania twarzy - na przykład przesuwając palcem po czytniku linii papilarnych, aż rozpozna Twój pełny odcisk palca.

Jeśli dodałeś odcisk palca, możesz kliknąć "Dodaj kolejny", aby dodać kolejny odcisk palca.

Jak skonfigurować Windows Hello za pomocą YubiKey lub innego urządzenia towarzyszącego
Musisz zainstalować odpowiednią aplikację ze sklepu Windows Store, aby skonfigurować system Windows Hello przy użyciu urządzenia towarzyszącego.
Aby skonfigurować Windows Hello z YubiKey, otwórz aplikację Windows Store, wyszukaj "YubiKey" i zainstaluj aplikację YubiKey dla Windows Hello. Uruchom aplikację i postępuj zgodnie z instrukcjami, wkładając swój YubiKey do portu USB komputera. Jeśli masz starszy YubiKey, może być konieczne wprowadzenie pewnych zmian konfiguracji. Yubico ma stronę pomocy z dodatkowymi instrukcjami.
Aby skonfigurować system Windows Hello z paskiem Nymi, pobierz aplikację urządzenia Nymi Companion. Uruchom aplikację i użyj jej do skonfigurowania opaski na rękę dla Windows Hello.
Jeśli używasz innego urządzenia towarzyszącego, zapoznaj się z instrukcjami producenta urządzenia, aby uzyskać pomoc przy jego konfigurowaniu. Dokumentacja powinna wskazywać prawidłową aplikację.
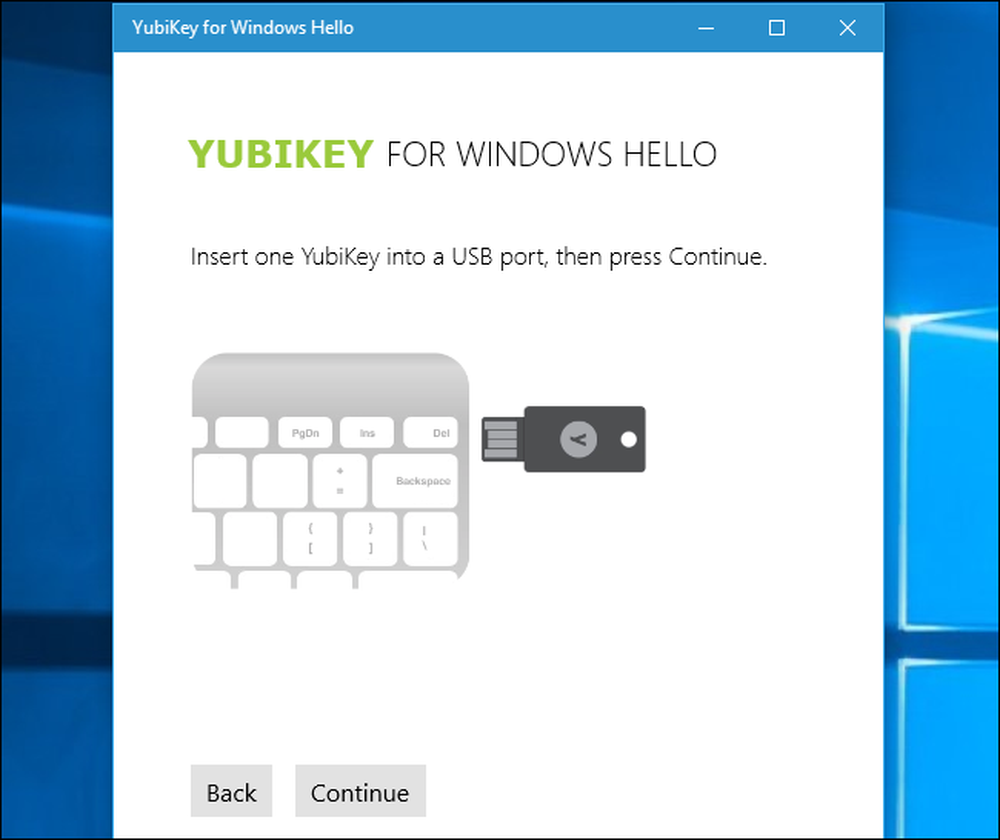
Jak zalogować się do systemu Windows w systemie Windows Witaj
Możesz teraz zalogować się do systemu Windows przy użyciu Windows Hello. Nie musisz robić nic specjalnego. Na ekranie logowania lub blokady przesuń palcem po czytniku linii papilarnych. Jeśli korzystasz z rozpoznawania twarzy, powinieneś po prostu usiąść przy komputerze i powinien automatycznie zauważyć, że jesteś tam i zalogować się za ciebie. Możesz to zrobić bezpośrednio na ekranie blokady.
Jeśli używasz YubiKey, włóż YubiKey do portu USB i naciśnij przycisk na nim. Jeśli używasz innego urządzenia towarzyszącego, rób to, czego wymaga urządzenie - na przykład stukając w pasmo Nymi, jeśli masz na sobie.
Witryna Windows Hello nie będzie jedynym sposobem na zalogowanie. Możesz nadal używać kodu PIN lub hasła, aby się zalogować, wybierając go na ekranie logowania.

Jak zalogować się w aplikacjach i serwisach WWW w systemie Windows Witaj
Dzięki aktualizacji rocznicowej systemu Windows 10 firma Microsoft rozszerzyła system Windows Hello o aplikacje i witryny. Aplikacje korzystające z Windows Hello pokaże okno dialogowe "Making sure you you" i poprosi o uwierzytelnienie za pomocą urządzenia Windows Hello.
Uniwersalne aplikacje Windows mogą teraz używać Windows Hello do uwierzytelniania, tak jak aplikacje bankowe i inne wrażliwe aplikacje wykorzystują czujniki linii papilarnych na iPhone'ach i telefonach z Androidem, aby Cię uwierzytelnić. Na przykład aplikacja do zarządzania hasłami Enpass umożliwia odblokowanie bazy danych haseł w systemie Windows Hello zamiast wpisywania hasła głównego.
Microsoft Edge pozwala teraz używać Windows Hello do logowania się na stronach internetowych. Wykorzystuje to nową specyfikację FIDO U2F, której Google używa do swoich fizycznych tokenów bezpieczeństwa. Będziesz mógł zalogować się na stronie internetowej, takiej jak strona internetowa bankowości internetowej, raz za pomocą hasła. Będziesz wtedy mógł skonfigurować Windows Hello, aby móc szybko zalogować się w przyszłości bez wpisywania hasła do tej usługi.
Ta funkcja nie jest w tej chwili rozpowszechniona, ale Microsoft pokazuje ją za pośrednictwem witryny Windows Hello Test Drive. Więcej witryn i przeglądarek może go w przyszłości obsługiwać.

Witryna Windows Hello może być również używana do szybkiego uwierzytelniania podczas dokonywania zakupu w Sklepie Windows. Zamiast wpisywać hasło, możesz użyć zapisanego odcisku palca lub rozpoznawania twarzy, aby uwierzytelnić zakup.




