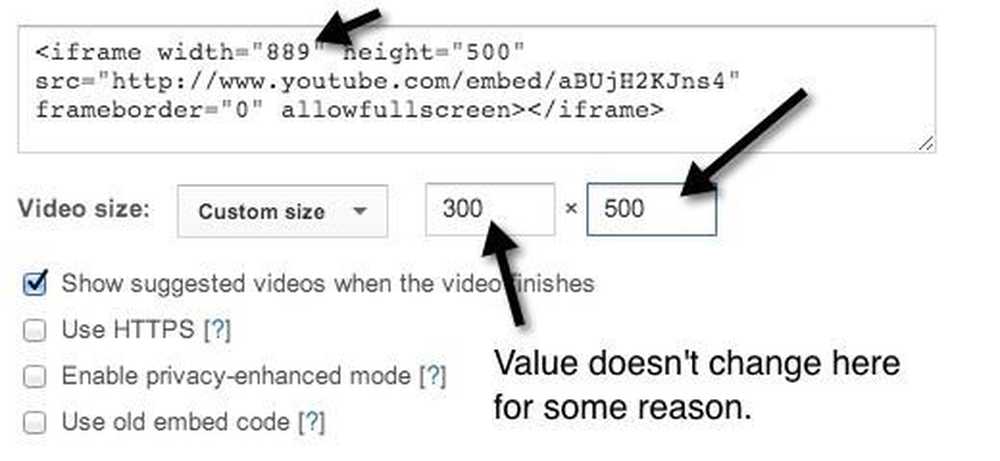Jak zarządzać, dostosowywać i blokować powiadomienia w Android Lollipop i Marshmallow

Android zawsze dokonywał niezmiennie powiadomień o różnych iteracjach. W Androidzie Lollipop i Marshmallow powiadomienia stały się jeszcze lepsze, dając użytkownikom szczegółową, szczegółową kontrolę nad powiadomieniami dla każdej aplikacji zainstalowanej na Twoim urządzeniu.
Podczas gdy ten post koncentruje się szczególnie na Lollipop (Android 5.x) i Marshmallow (Android 6.x), Nougat (Android 7.x) jeszcze bardziej kontroluje powiadomienia. Aby dowiedzieć się, jak lepiej kontrolować powiadomienia w Nougat, przejdź tutaj.
Zarządzaj powiadomieniami z ekranu blokady
Począwszy od Lollipopa powiadomienia są nadal dostępne na pasku stanu, ale przeniosły się także z przodu i do środka ekranu blokady. Możesz dwukrotnie dotknąć konkretnego powiadomienia, aby otworzyć aplikację (musisz najpierw odblokować urządzenie) lub przesuń je z ekranu blokady, tak jak w starej wysuwanej szufladzie.

Możesz także rozwinąć powiadomienia, naciskając i ciągnąc w dół. W niektórych aplikacjach daje to bardziej szczegółowe spojrzenie na powiadomienia, podczas gdy inne (takie jak aplikacje muzyczne lub wideo) dają kontrolę nad odtwarzaniem.

Kliknięcie prawym dolnym przyciskiem "wyczyść powiadomienia" nadal powoduje, że wszystko znika.
Dostosuj powiadomienia z ustawień Androida
Oprócz tej nowej funkcjonalności, Lollipop zawierał naprawdę solidne, nowe opcje powiadomień. Jeśli przesuń palcem w dół od paska stanu, a następnie naciśnij ikonę koła zębatego u góry, możesz szybko otworzyć ustawienia ogólne.

Po otwarciu ustawień dotknij "Dźwięk i powiadomienie".

Wynikowa strona ma cztery opcje pod nagłówkiem "Powiadomienie". Ustawienie Pulse Notification Light nie wymaga objaśnień: za każdym razem, gdy otrzymasz powiadomienie, będzie migać dioda LED na telefonie. Ponadto nie musisz się martwić o ustawienia dostępu do powiadomień - aplikacja wyświetli monit, czy kiedykolwiek będzie ich potrzebować.

Jeśli dotkniesz "Kiedy urządzenie jest zablokowane", zobaczysz trzy opcje. Domyślnie zarówno Lollipop, jak i Marshmallow będą wyświetlać całą zawartość powiadomień na ekranie blokady.
Możesz całkowicie wyłączyć powiadomienia na ekranie blokady, klikając "Nie wyświetlaj powiadomień". Dzięki temu możesz przywrócić odrobinę prywatności dzięki pełzaniu technologii - nikt nie może zobaczyć Twoich e-maili i SMS-ów przez samo patrzenie na ekran blokady.

Kliknij "Ukryj poufne treści powiadomień", a nie będziesz już mógł zobaczyć, co gra na Pandorze, co ludzie mówią w wiadomościach błyskawicznych i SMS-ach, kto wysyła Ci e-maile i nie tylko. Jest to przejrzysta funkcja prywatności, dzięki której urządzenie może powiadamiać Cię o rzeczach, które wymagają Twojej uwagi, nie ujawniając, co mówi ani kto je napisał.
Dla odniesienia, oto normalny zestaw powiadomień na ekranie blokady:

... i tutaj są te same powiadomienia z włączoną funkcją "Ukryj treść powiadomień":

Wyłącz powiadomienia, aplikacja według aplikacji
Jeśli aplikacja regularnie wysyła powiadomienia, których nie chcesz oglądać, przejdź do ustawień tej aplikacji i sprawdź, czy można je wyłączyć. Zwykle jest to najlepszy sposób na powstrzymanie aplikacji od wysyłania powiadomień.
Niestety, niektóre aplikacje nalegają, aby zwrócić twoją uwagę. Nie można wyłączyć powiadomień na Facebooku Messenger - można je wyłączyć tylko do 24 godzin.

Android Lollipop przyniósł trochę rozsądku i pewności w tej dziedzinie, wprowadzając możliwość blokowania powiadomień z dowolnej aplikacji. To ustawienie jest również dostępne na Marshmallow.
Po dotknięciu "Powiadomień aplikacji" na ekranie Ustawień powiadomień wyświetlana jest przewijana lista wszystkich zainstalowanych aplikacji. Jeśli przejdziemy do wyżej wymienionej aplikacji Messenger, możemy pokazać, jak to działa. Warto wspomnieć, że podczas gdy Lollipop dzieli listę na sekcje alfabetyczne, Marshmallow eliminuje podpozycje zamiast prostej alfabetycznej listy.

Możesz dokonać precyzyjnych zmian w sposobie, w jaki aplikacja Cię zgłasza. Możesz całkowicie zablokować powiadomienia, więc istnieje na naszym urządzeniu bez ciągłego przypominania o tym fakcie. Możesz także oznaczyć te powiadomienia jako "wrażliwe" i / lub "priorytetowe".

Ustawienia czułości pozwalają wymusić na niektórych aplikacjach ukrywanie ich zawartości na ekranie blokady, więc jeśli naprawdę chcesz zobaczyć, kto jest e-mailem, możesz, ale jeśli nie chcesz widzieć tekstu lub podglądu Messengera, możesz w konkretny sposób przypisać im ukryć ich zawartość.
Priorytetowe przerwy dotyczą aplikacji, które mogą powiadamiać użytkownika, gdy funkcja Nie przeszkadzać jest włączona. Jeśli aplikacja jest oznaczona jako priorytetowa, przejdzie ona, jeśli opcja Nie przeszkadzaj jest ustawiona na "Tylko priorytet".
W Marshmallow ta sekcja zawiera także opcję "Zezwalaj na podgląd". Ta funkcja została wprowadzona w systemie Android 6.0 i umożliwia wyświetlanie powiadomień na górze innych aplikacji, dzięki czemu możesz szybko sprawdzić to bez opuszczania aplikacji na pierwszym planie.

Na koniec niektóre aplikacje mogą mieć ustawienia ustawień w prawym górnym rogu okna powiadomień aplikacji. Spowoduje to przejście do ustawień powiadomień w tej aplikacji.

Aks Marshmallow w otworze
Marshmallow ma również jedną sztuczkę w rękawie, której nie znajdziesz na Lollipopie, jeśli chodzi o powiadomienia.

Kiedy dostajesz irytującą lub w inny sposób uciążliwą aplikację i musisz ją szybko wyciszyć, po prostu naciśnij i dotknij bańki "i". Boom: od razu przeniesiesz się do ustawień powiadomień tej aplikacji, gdzie możesz go zablokować na stałe.
Aktualne ustawienia powiadomień Androida zwiększają elastyczność w sposobie powiadamiania użytkownika w całym systemie. Nie musisz już otwierać każdej aplikacji, a następnie otwierać jej preferencji dotyczących ustawień powiadomień. Nadal możesz to zrobić, ale włączenie przez Lollipop ustawień powiadomień o aplikacji oznacza, że masz systematyczną kontrolę nad wszystkim.