Jak założyć własną stronę internetową (nawet jeśli nie możesz jej zbudować) Pt 2
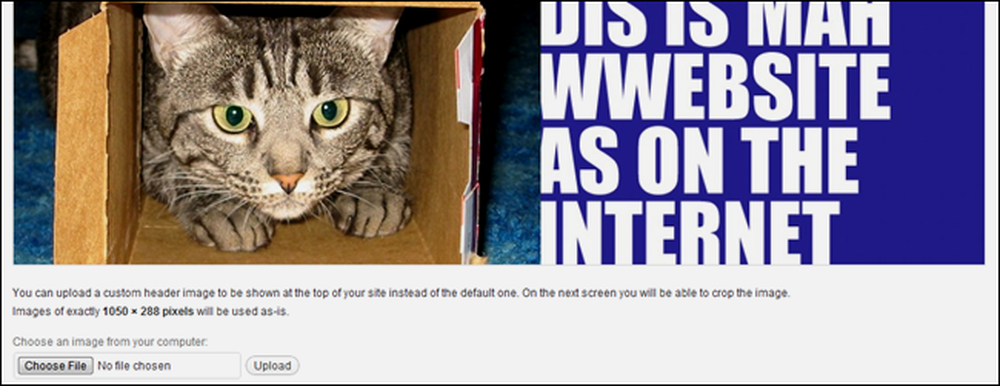
W zeszłym tygodniu rozmawialiśmy o tym, jak kupić i uruchomić prostą stronę za pomocą WordPress. Dzisiaj zaczniemy dostosowywać naszą witrynę WordPress i sprawimy, że staniesz na właściwej drodze do posiadania wysokiej jakości, bogatej w funkcje strony internetowej.
Przejdziemy szybko przez menu WordPressa i ułatwi to użytkownikowi po raz pierwszy, jak również pokazanie, jak rozpocząć nową witrynę z motywem i łatwo aktualizowalną, dostosowaną nawigację. Możesz zastraszyć rozpoczęcie nowej strony w WordPressie, ale pozostań przy nas - zbliża się druga część "Jak założyć własną witrynę".
Co jest w podstawowej instalacji WordPress?
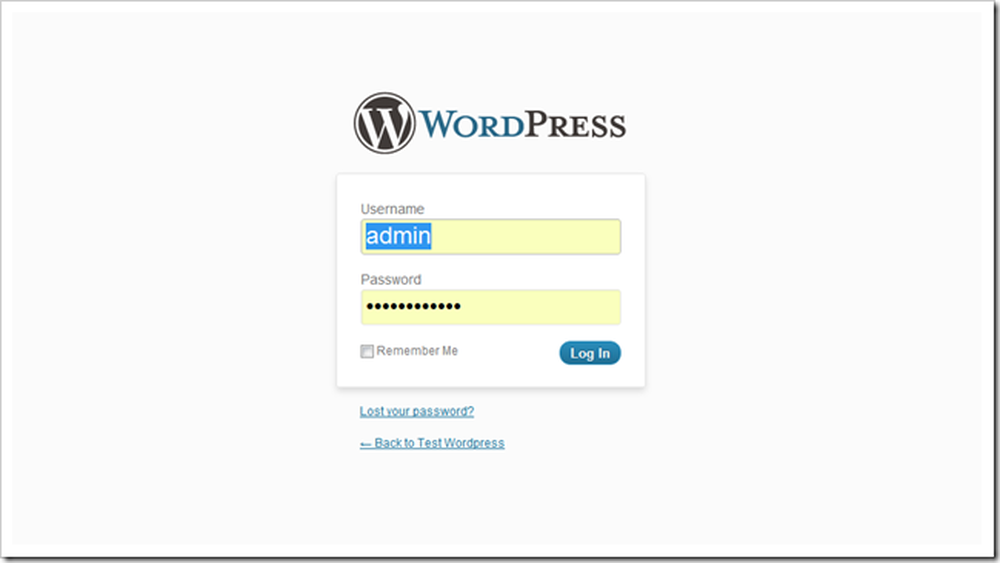
Powinieneś być w stanie znaleźć "koniec" swojej nowej witryny WordPress, odwiedzając swoją nową domenę i dodając / wp-admin na końcu. Powinieneś dostać stronę, która wygląda dość podobnie do tej, w której możesz się zalogować i bawić z nową stroną.
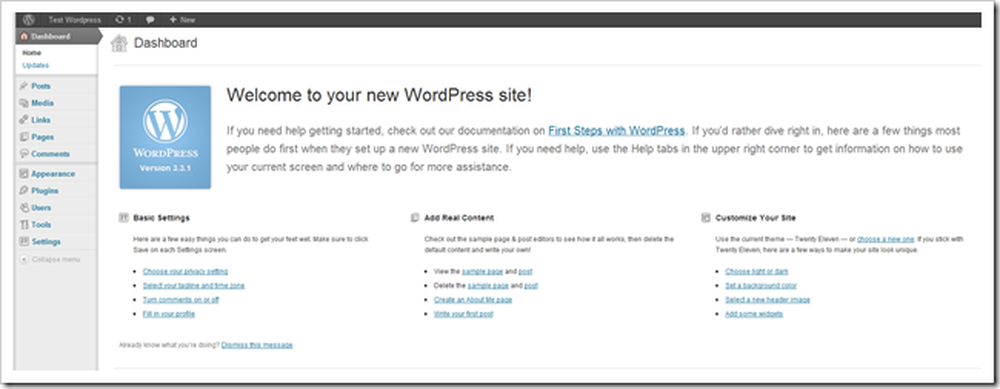
To jest pulpit nawigacyjny. Zawiera wiele bardzo przydatnych informacji, w tym aktualizacje i sugestie dotyczące nowych treści do rozpoczęcia pisania, nowe wtyczki do dodania lub ustawienia, które można modyfikować. Zacznijmy od zapoznania się z opcjami na tej stronie.
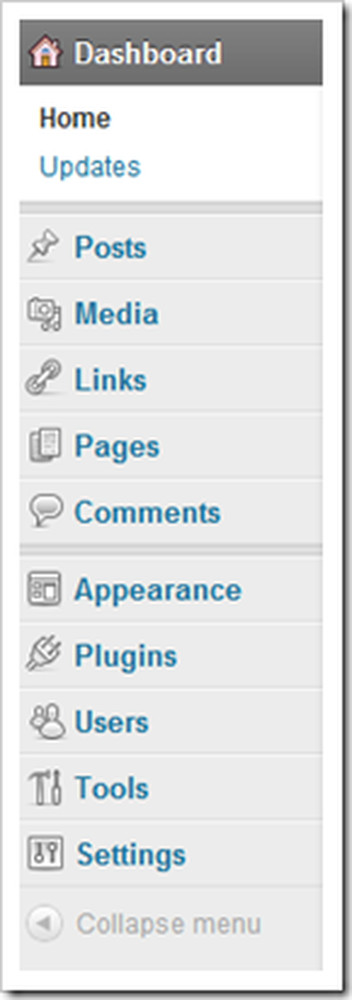 | WordPress jest dość prosty, ale może być wiele nowych rzeczy do nauczenia się naprawdę przytłaczające na początku. Oto szybki podział tego menu. Posty tworzy nowe posty w blogu. Ponieważ WordPress jest aplikacją blogującą, jest to u góry menu. Głoska bezdźwięczna służy do przesyłania zdjęć, filmów i plików. Możesz zrobić to wszystko za pomocą przeglądarki, nie jest wymagany żaden program FTP. Dzięki temu wszystko jest o wiele łatwiejsze. Spinki do mankietów jest jedną z funkcji SEO WordPress. Użyj go, aby utworzyć listę linków do twoich treści lub, jak zamierzamy, po prostu zignoruj. Strony kontroluje i dodaje strony, które nie są rejestrowane jako "posty" w WordPress. Nie ma dużej różnicy, z wyjątkiem tego, że strony nie pojawiają się w kanale RSS witryny (domyślnie). Komentarze pozwalają przeczytać umiarkowane informacje na temat użytkowników na Twojej stronie. Wygląd umożliwia zmianę tła, menu, nagłówków, kolorów itp. witryny i motywu. To także miejsce pobierania nowych motywów lub szablonów. Wtyczki są rozszerzenia dla twojej witryny. Mogą się one wahać od prostych do niewiarygodnie złożonych. Wiele z nich jest użytecznych, a niektóre są słabe. WordPress znajdzie dla Ciebie darmowe wtyczki. Użytkownicy pozwala zmienić nazwę użytkownika lub dodać inne osoby do witryny. Przybory i Ustawienia są techniczne menu do ulepszania aspektów twojej witryny. |
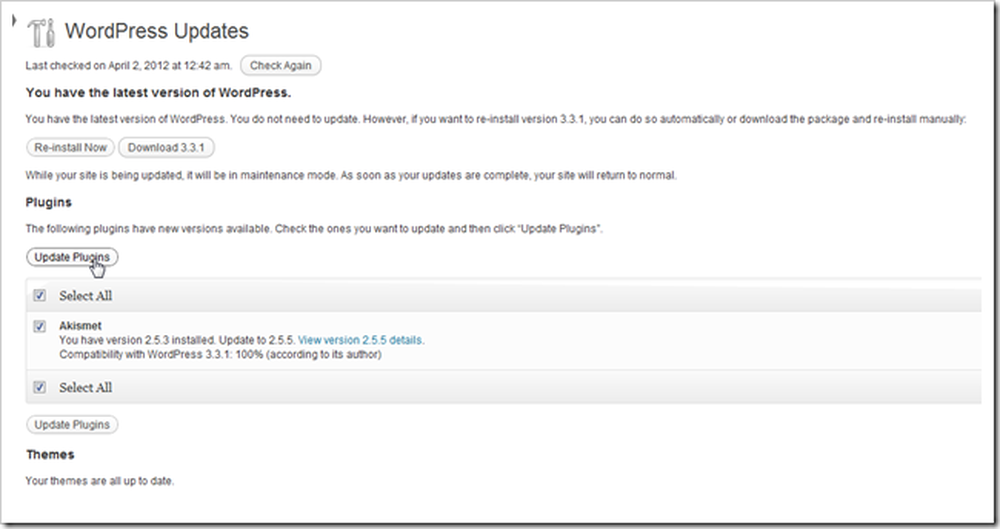
Aktualizacje oprogramowania można również znaleźć na tym pulpicie nawigacyjnym. Dzięki temu WordPress będzie aktualizowany do najnowszej wersji, jak również do aktualizacji wtyczek, motywów i innych programów instalowanych w witrynie WordPress.

Domyślnie WordPress może kontaktować się z głównymi katalogami blogów i wyszukiwarkami, aby Twoja strona mogła się wyświetlać jako odpowiedni wynik. Możesz zajrzeć pod Ustawienia> Prywatność i ustaw "Pytaj wyszukiwarki, aby nie indeksowały tej witryny", dopóki nie będziesz zadowolony ze swojej strony i nie będziesz gotowy, aby ją tam umieścić. Lub po prostu go tam niekompletne - prawdopodobnie nie będzie miało większego znaczenia.
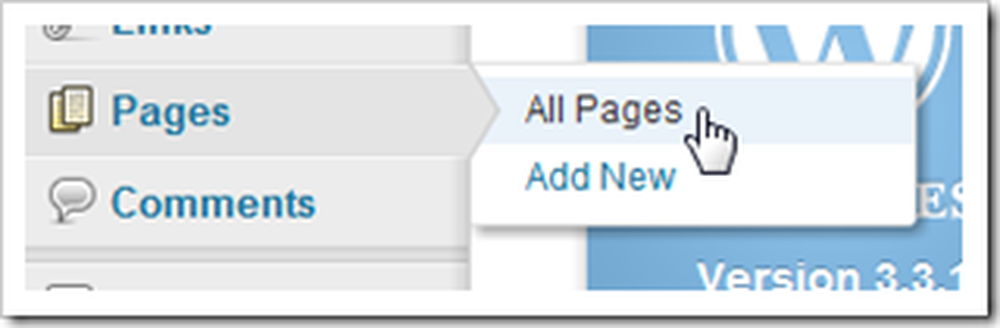
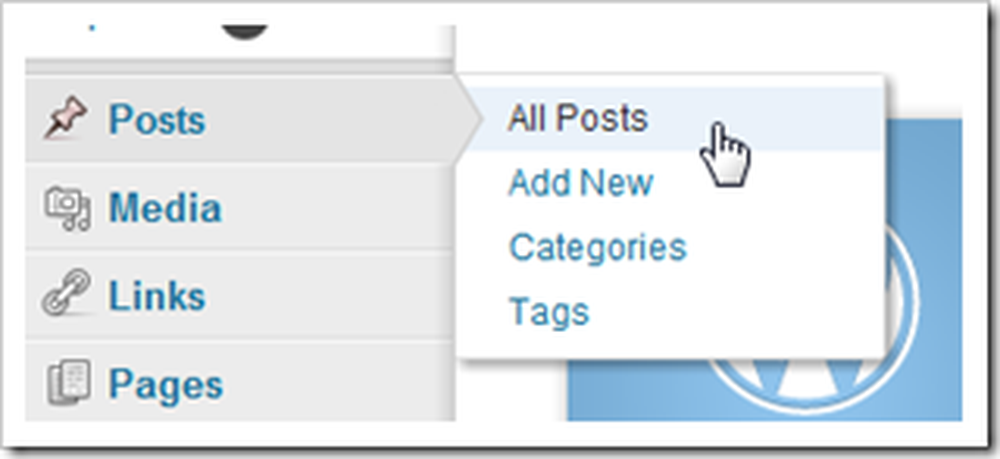
Wiele menu ma strony podrzędne z wieloma opcjami. Pierwsze dwa, które powinieneś poznać to Posty i Strony, w zależności od tego, w jaki sposób chcesz korzystać z WordPress. Jeśli chcesz stworzyć bloga, "Wiadomości" prawdopodobnie będzie miejscem, w którym spędzisz dużo czasu. Ale jeśli zamierzasz tworzyć statyczne strony ... zgadłeś, "Strony" to jest.
Dostosowywanie instalacji WordPressa poprzez zmianę motywów
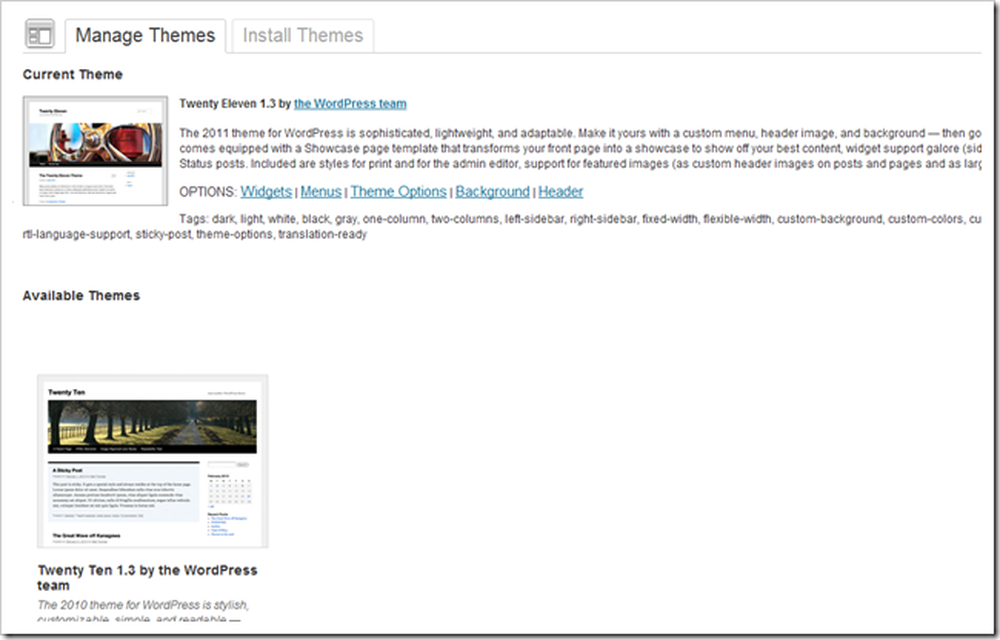
WordPress wykorzystuje zestawy arkuszy stylów i projektów o nazwie "Tematy", aby dostosować układ. Może to być świetny sposób dla osób niebędących projektantami i osób nietechnicznych, aby strona wyglądała lepiej bez większego wysiłku, i może dać projektantom średniego zasięgu miejsce rozpoczęcia dostosowywania. Zaawansowani użytkownicy WP mogą tworzyć własne motywy, albo je sprzedawać, albo rozdawać jako wolne oprogramowanie.
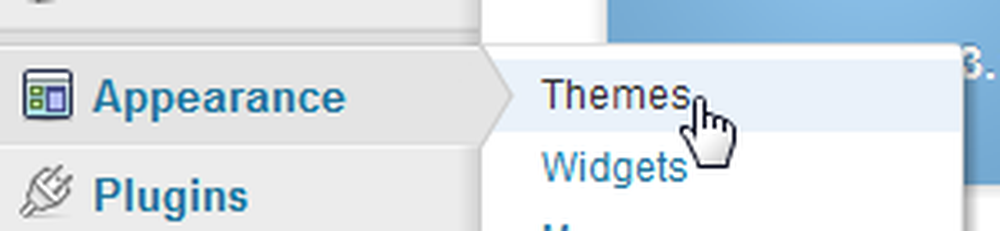
Możesz znaleźć to menu, przechodząc do Wygląd> Tematy.
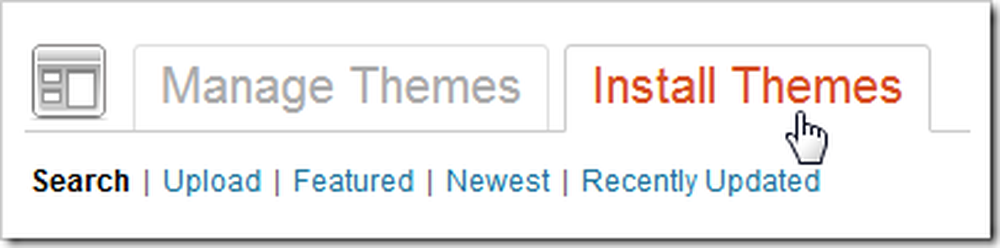
Instalowanie nowych motywów jest bardzo proste. Możesz po prostu pobrać nowe za pośrednictwem WordPress, przechodząc do zakładki "Install Themes".

Znajdziesz mnóstwo kategorii, z których możesz wybierać, aby znaleźć motyw, w tym kolor i układ kolumn. Dzisiaj wybieramy te opcje, ponieważ chcemy mieć możliwość dostosowania tła, kolorów, nagłówka i menu naszej witryny.

WordPress oferuje dużą listę motywów, które pasują do wybranych kryteriów.
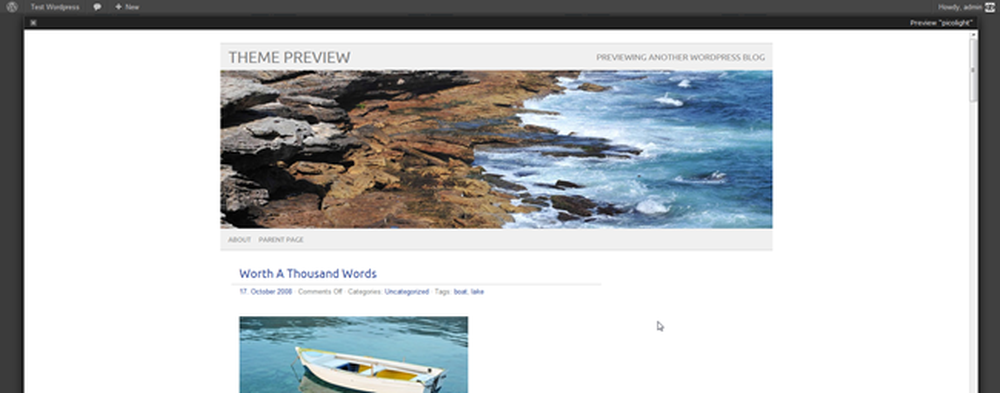
Jedną z najfajniejszych funkcji jest możliwość podglądu motywu przed jego zainstalowaniem. Będziemy używać tego do naszej demonstracji. Nazywa się Picolight.
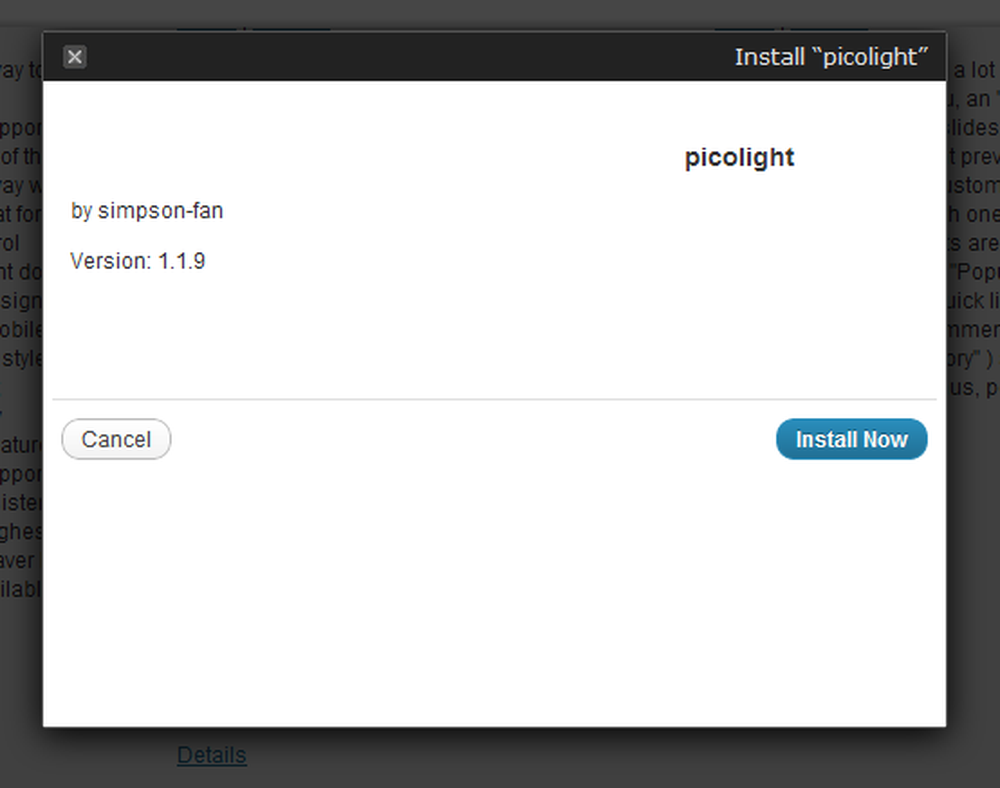
Kliknij przycisk Zainstaluj, a następnie kliknij, aby pobrać i zainstalować pliki w swoim zapleczu WordPress.
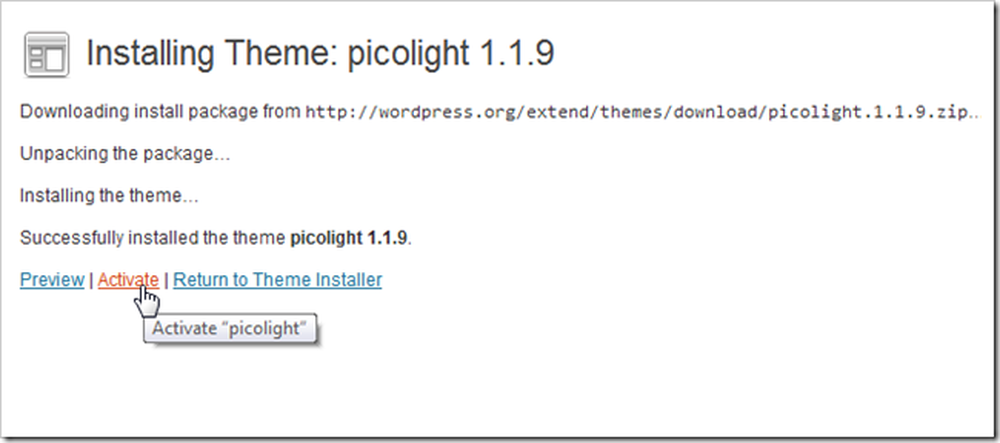
Nawet po pobraniu i zainstalowaniu wszystkich plików, musisz jeszcze "aktywować", aby powiedzieć WordPressowi, aby używał motywu.
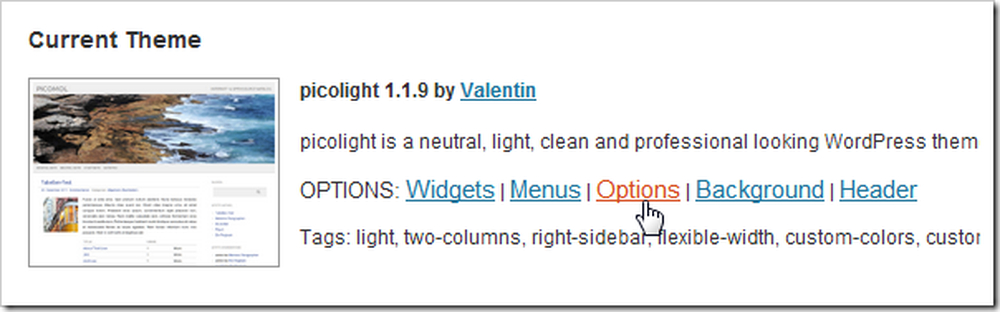
Znajdziesz tu także wiele opcji, gdy twój motyw zostanie zainstalowany i aktywowany. Spójrzmy teraz na te.
Dostosowywanie głównej nawigacji
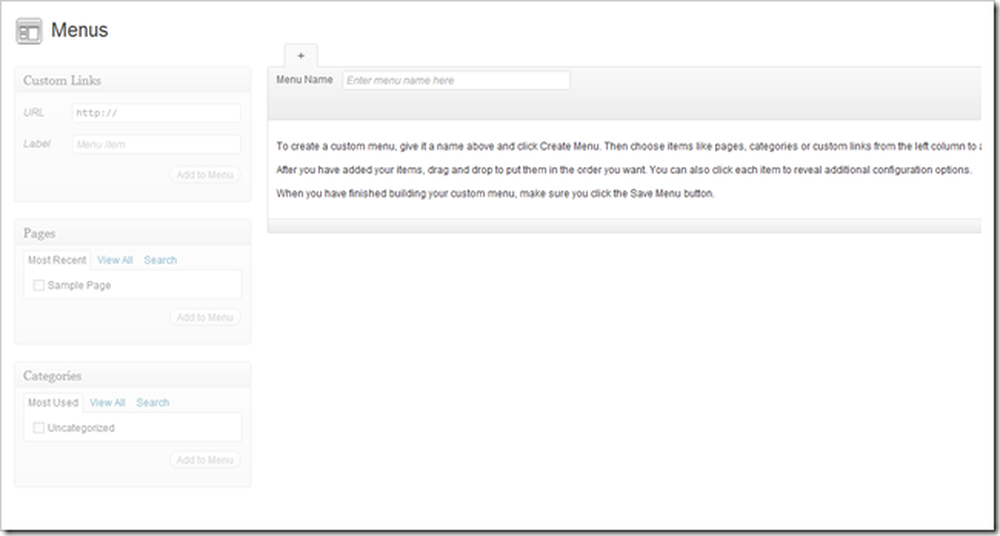
Menu prawdopodobnie pierwszą rzeczą, którą powinieneś zacząć dostosowywać. Większość nowszych motywów WordPress obsługuje "menu niestandardowe", które można tutaj edytować. Ale aby rozpocząć dostosowywanie menu, musisz najpierw wykonać kilka innych poprawek.
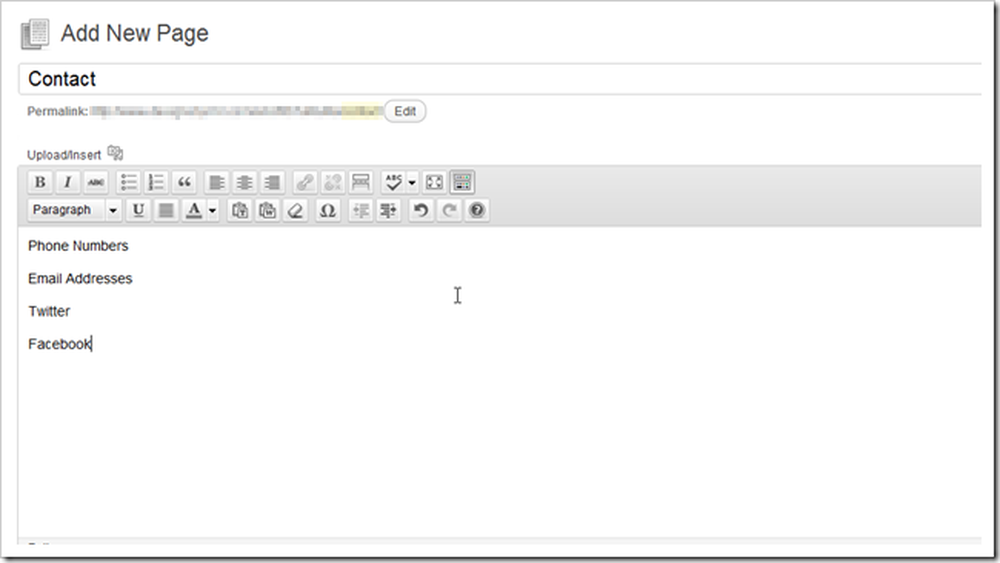
Znajdź strony> Dodaj nową stronę i zacznij tworzyć wszystkie strony w swoim menu. W tym miejscu możesz również usunąć wszystkie strony, których nie chcesz wyświetlać w swojej witrynie.
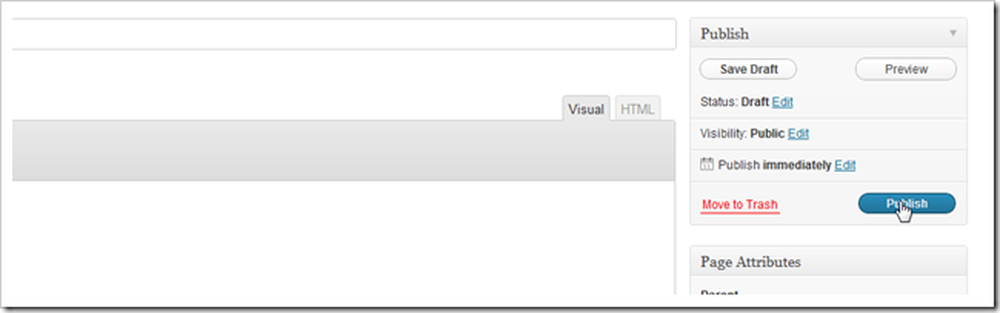
Po zakończeniu stron kliknij przycisk publikowania, aby wprowadzić je w świat.
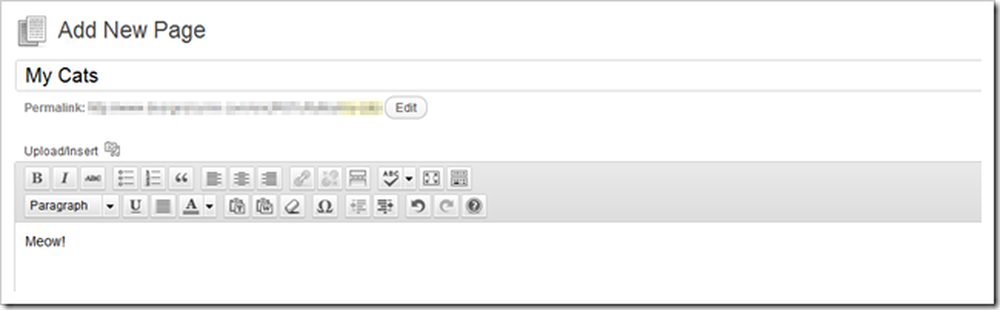
Kontynuuj tworzenie stron, dopóki nie zdobędziesz wystarczającej ilości, aby wypełnić swoje menu lub masz dość robienia ich.
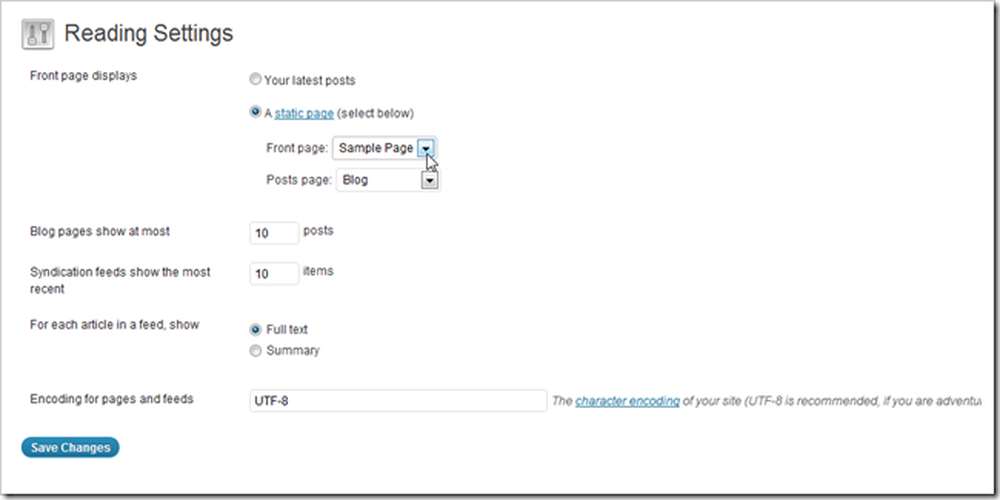
Następnym krokiem jest znalezienie "Ustawienia czytania" w Ustawieniach> Ustawienia czytania. Tutaj możesz zmienić stronę "domową" swojej witryny na stronę statyczną, a nie na domyślną stronę tytułową bloga (jeśli tak jest w przypadku Twojej łodzi). Możesz także ustawić stronę główną swojego bloga na dowolnej istniejącej stronie statycznej. Naciśnij "Zapisz zmiany", gdy skończysz z tymi ustawieniami.
(Uwaga autora: błędnie użyłem "strony próbki" jako statycznej strony tytułowej, później zmieniając jej nazwę na "Strona główna". Możesz też to zrobić, ale nierozsądnie nie pokazałem, jak to zrobić, powracając do "Stron "I zmiana nazwy przykładowej strony.)
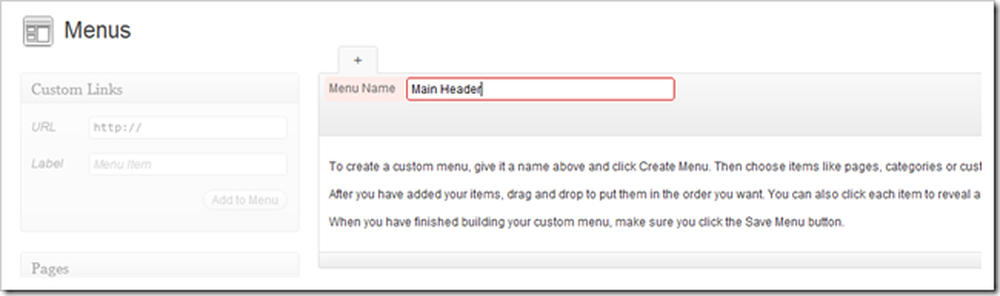
Powróć do menu, przechodząc do Wygląd> Menu. Możesz wpisać bezpośrednio w "Nazwa menu", aby utworzyć menu. Każde imię jest w porządku, pamiętaj tylko, co było później.
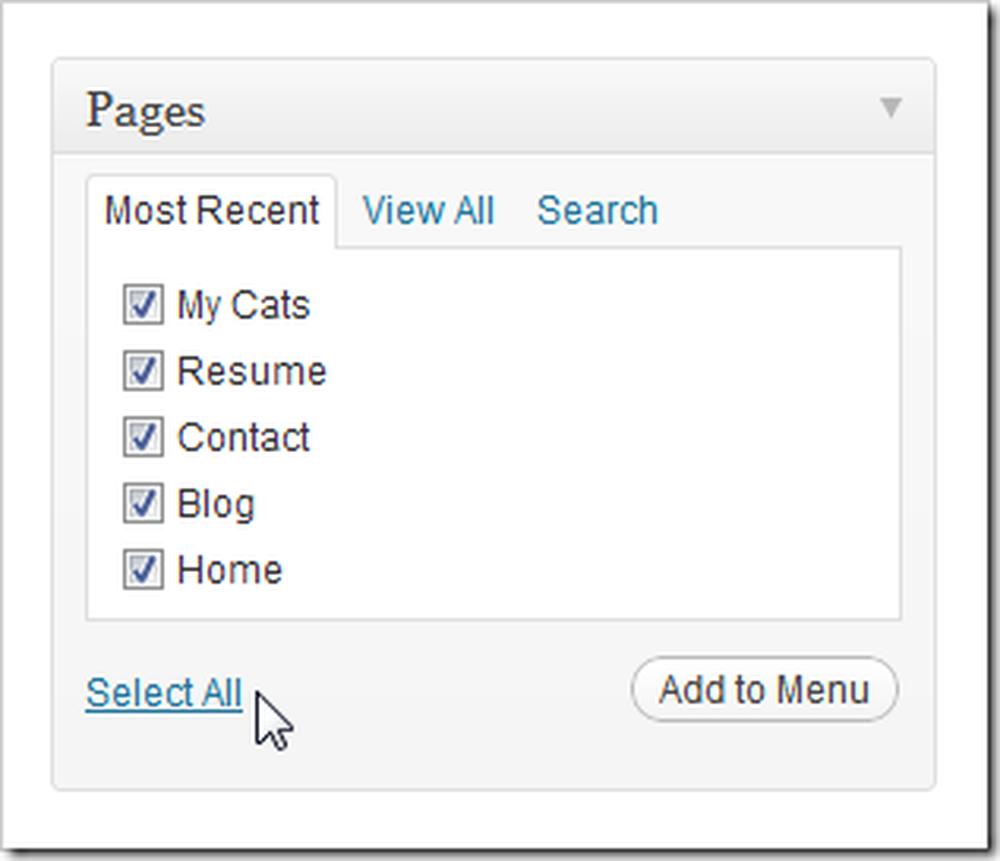
Sprawdź wybrane strony i kliknij "Dodaj do menu".
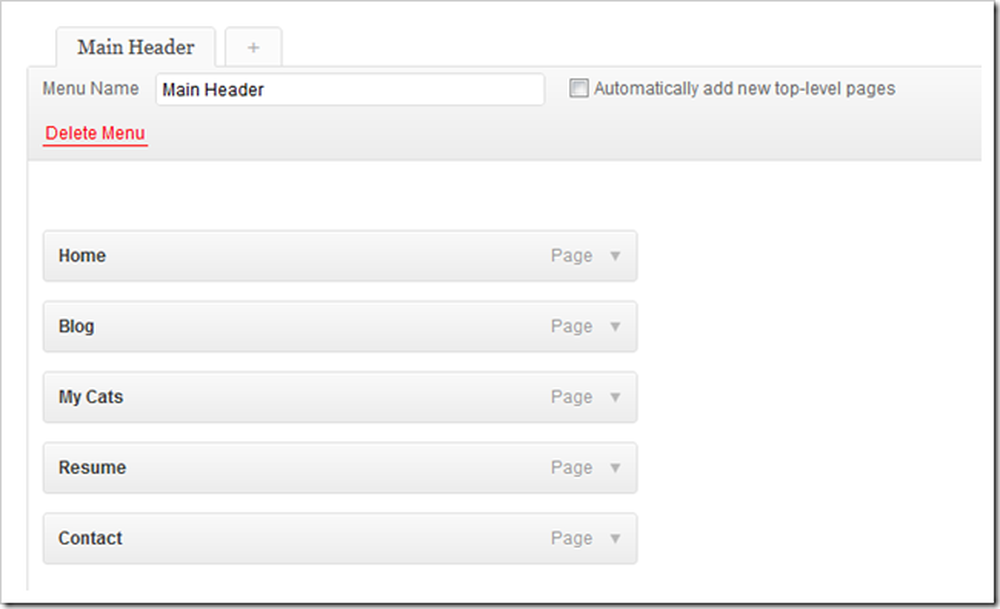
Górna strona pojawi się jako pierwsza w nawigacji, a najniższa pojawi się jako ostatnia. Możesz je klikać i przeciągać, aby zmienić ich kolejność.
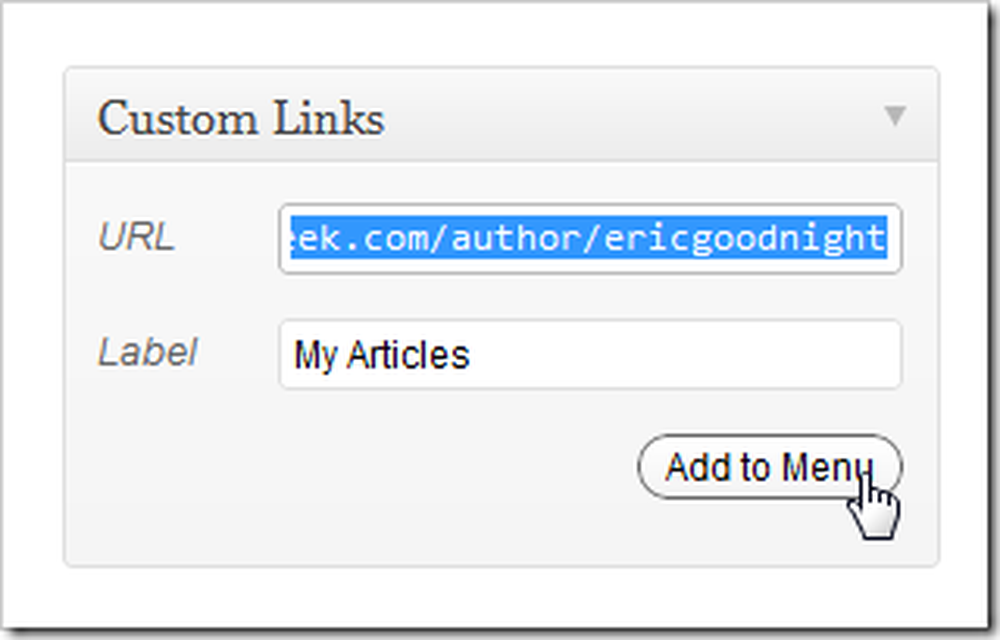
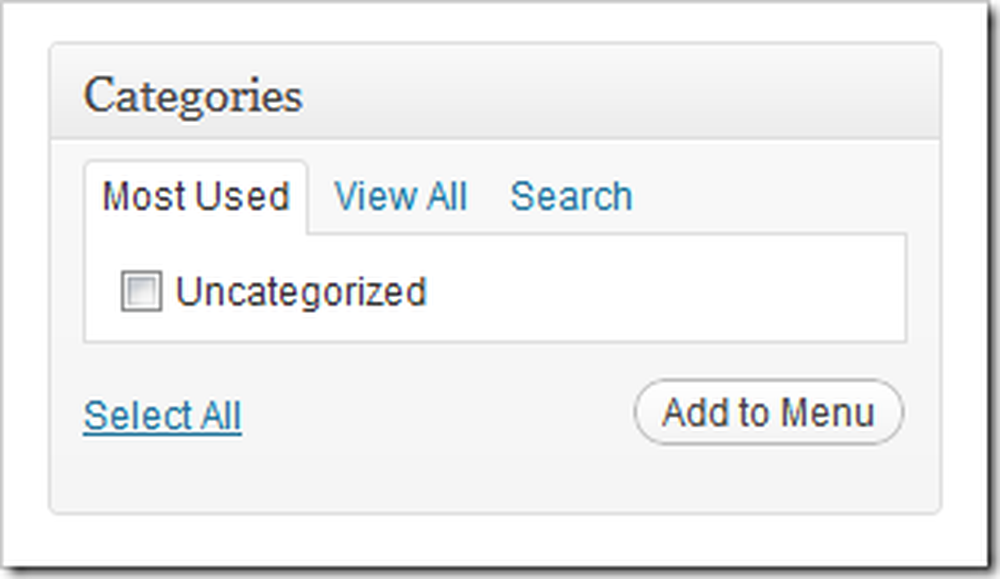
Możesz także dodać linki zewnętrzne i kategorie wewnętrzne do swoich menu, wszystkie całkiem przydatne dodatki.

Znajdź "Zapisz menu" w prawym dolnym rogu strony, aby sfinalizować zmiany.
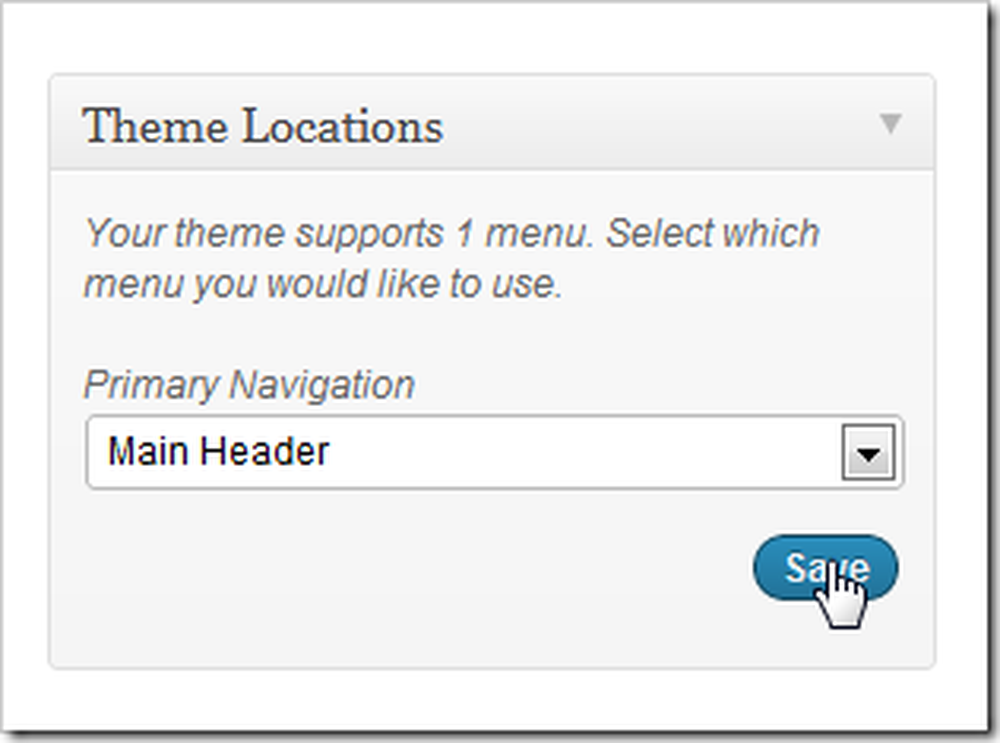
Następnie po prostu znajdź sekcję "Lokalizacje" na tej samej stronie menu. Picolight obsługuje domyślnie tylko jedno menu, więc po prostu wybieramy nasze menu (wcześniej nazwaliśmy je "Main Header") i wybieramy opcję save.
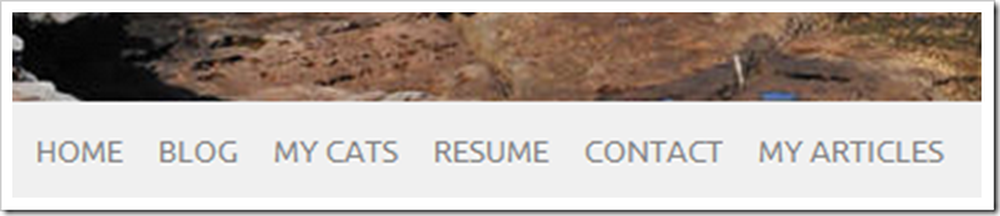
A kiedy sprawdzimy naszą stronę główną, okazuje się, że nasze nowe menu jest zainstalowane i czeka na nawigację. To menu jest aktualizowane z tego backendu - jeśli chcesz dodawać lub usuwać strony, nie musisz edytować 50 plików HTML.
Więcej przyjść w części 3
W WordPressie jest jeszcze dużo do odkrycia. Jeśli czujesz się żądny przygód, przeszukuj instalację i sprawdź, co działa dla ciebie, a co nie jest łatwe i oczywiste. Wrócimy z trzecią częścią, zanim się zorientujesz.
Jak założyć własną stronę internetową (nawet jeśli nie możesz jej zbudować)
Część 1: Hosting i instalacja | Część 2: Tematy i menu
Część 3: Dostosowywanie, widżety i wtyczki
Jak to zrobiliśmy? Czy czujesz się bardziej zdezorientowany, czy mniej? A może jesteś legendarnym "mistrzem webu" z wieloma poradami dla początkujących na swojej pierwszej "prawdziwej" stronie internetowej? Powiedz nam, co myślisz w komentarzach, lub wyślij swoje pytania na adres [email protected]. Twoje pytania dotyczące WordPressa i tworzenia podstawowych stron internetowych mogą być zawarte w kolejnych artykułach z tej serii.
Image Credit: Cat in the Box autorstwa admillera, Creative Commons.




