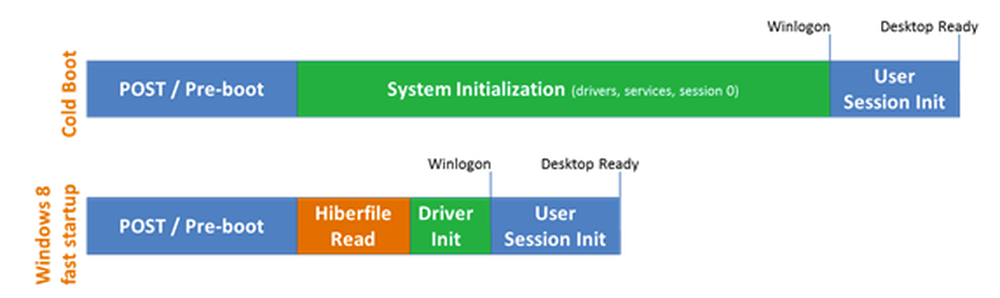Jak wykonać czysty rozruch w systemie Windows

Nowoczesne komputery są wyposażone w setki procesów i usług zaprojektowanych w celu sprawnego działania systemu operacyjnego. Czasami po zainstalowaniu programu lub usługi mogą zakłócać działanie najważniejszych usług, powodując nieoczekiwane awarie programów, pojawienie się komunikatów o błędach lub spowolnienie działania komputera.
Możesz uruchomić komputer w trybie awaryjnym, który jest bardziej bezproblemowym podejściem, które wyłącza jeszcze więcej sterowników lub usług, ale może wyłączyć niektóre rzeczy, które możesz próbować przetestować. Zamiast tego możesz wykonać czysty rozruch w systemie Windows 10, tymczasowo wyłączając niekrytyczne usługi i programy startowe. Następnie możesz włączyć je ponownie po jednym na raz, aby sprawdzić, czy którekolwiek z nich powoduje problemy.
Uwaga: Zanim zaczniesz, możesz ustawić punkt przywracania systemu lub wykonać kopię zapasową komputera, na wypadek gdyby coś poszło nie tak podczas procesu. Nie należy również wykonywać tych czynności, jeśli komputer jest podłączony do zarządzanej sieci, takiej jak ta w firmie. Prawdopodobnie narzędzia, których użyjesz do wykonania tych czynności, zostaną wyłączone przez administratora.
Aby rozpocząć, naciśnij przycisk Win + R, aby otworzyć okno Uruchom. Wpisz "msconfig" w polu, a następnie naciśnij Enter.
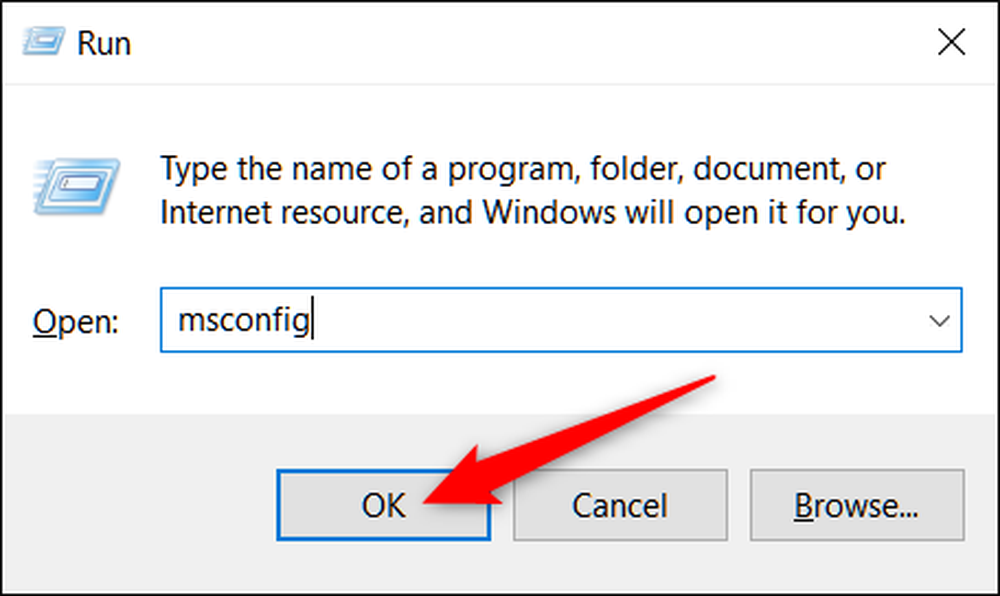
Po otwarciu MSConfig przełącz się na kartę Usługi, aby wyświetlić listę wszystkich usług dla komputera. W dolnej części okna wybierz opcję "Ukryj wszystkie usługi Microsoft", a następnie kliknij przycisk "Wyłącz wszystko". Spowoduje to wyłączenie wszystkich usług innych niż Microsoft. Po zakończeniu kliknij przycisk "OK".
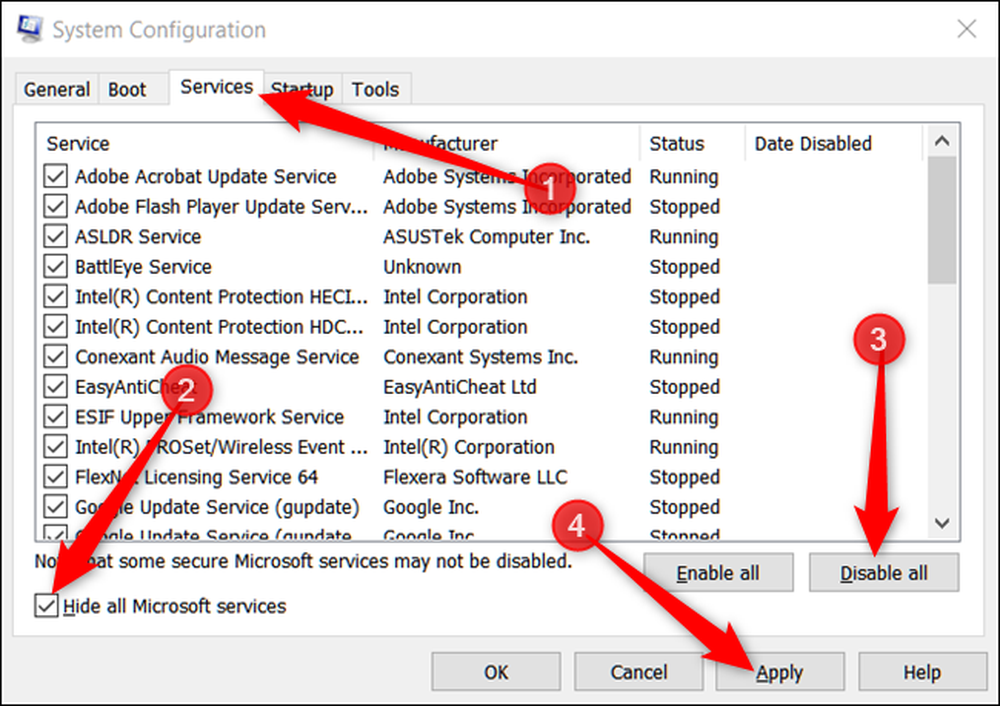
W wyświetlonym oknie z ostrzeżeniem kliknij przycisk "Zakończ bez ponownego uruchamiania". Ponownie uruchomisz komputer, ale najpierw musisz wykonać jeszcze jeden krok.
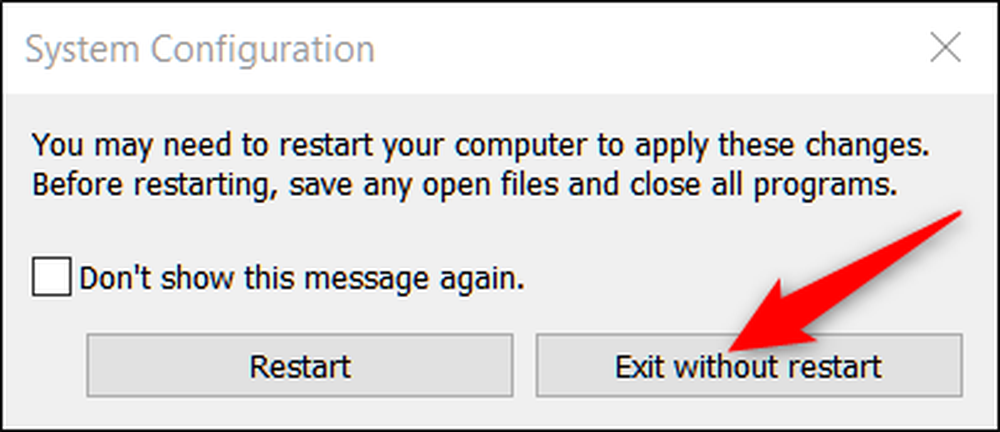
Następnie wyłączasz programy startowe innych firm, które potencjalnie mogą powodować problemy na twoim komputerze.
Naciśnij Ctrl + Shift + EscapeHead, aby otworzyć Menedżera zadań, a następnie przejdź do zakładki "Uruchomienie".
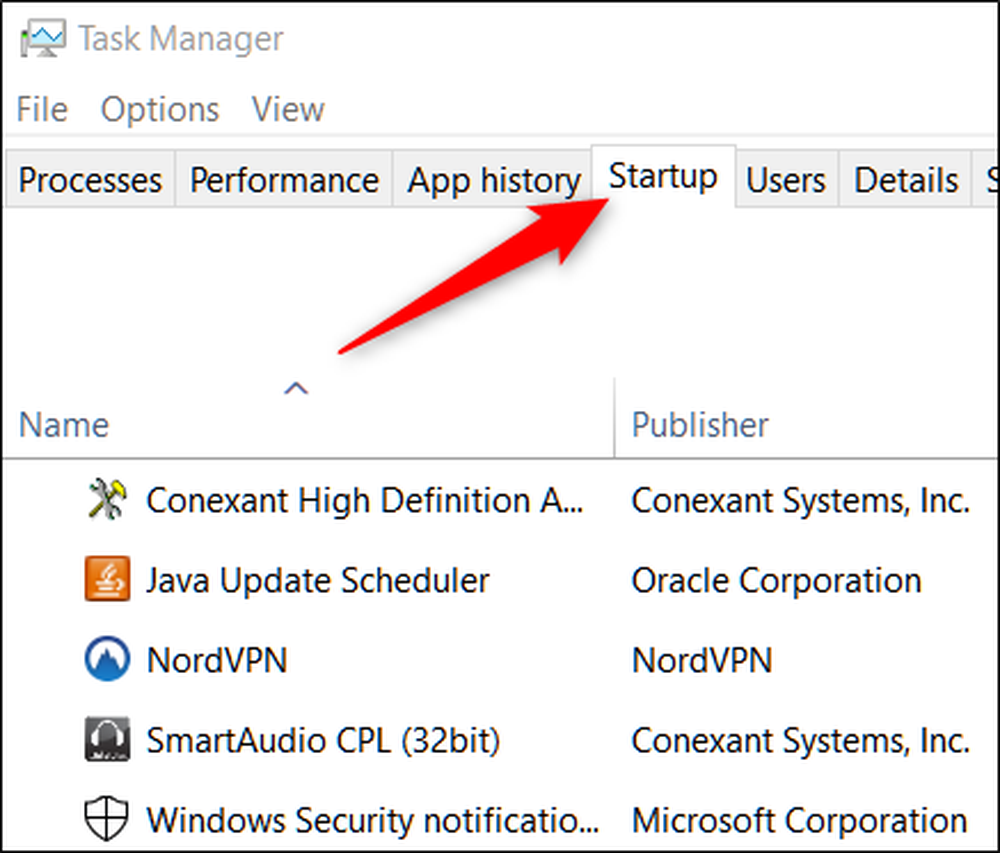
Musisz wyłączyć aplikacje startowe pojedynczo; nie ma sposobu, aby wyłączyć je wszystkie naraz. Wybierz włączoną aplikację, a następnie kliknij przycisk "Wyłącz". Zrób to dla wszystkich włączonych aplikacji na karcie.
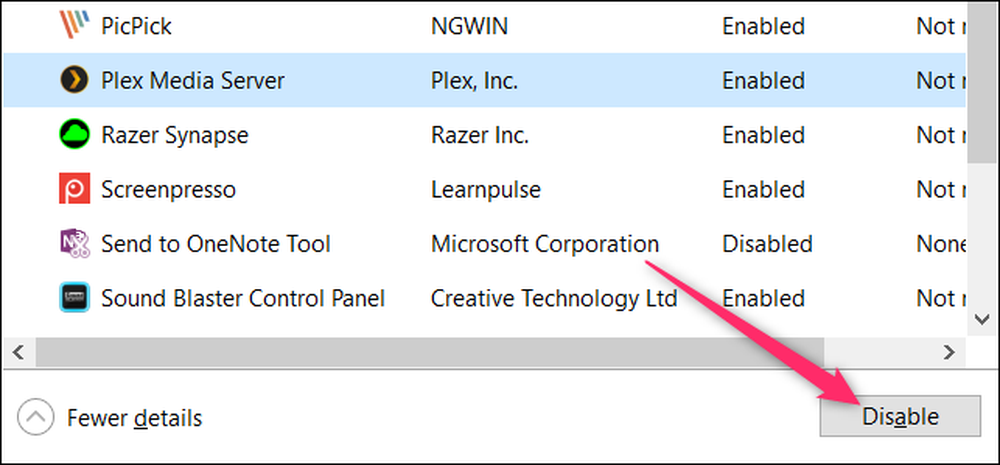
Po zakończeniu wyłączania aplikacji uruchom ponownie komputer i powinien zostać załadowany bez żadnej z tych usług lub uruchomionych programów startowych.
Możesz teraz zacząć rozwiązywać problemy, których doświadczasz wcześniej. Jeśli pojawią się błędy wskazujące, że niektórych programów nie można uruchomić, jest to normalne, ponieważ właśnie wyłączyłeś wszystkie nieistotne usługi.
Jeśli czysty rozruch naprawi występujący problem, możesz ponownie włączyć usługi i aplikacje startowe i ponownie uruchomić komputer. Zalecamy robienie tej jednej usługi lub aplikacji na raz, nawet jeśli proces ten zajmie trochę czasu. Pozwala to zmniejszyć problem poprzez proces eliminacji.
Po zakończeniu rozwiązywania problemów wróć do zakładki "Usługi" w msconfig, kliknij przycisk "Włącz wszystko", a następnie indywidualnie wyłącz wszystkie usługi, które spowodowały problemy. W Menedżerze zadań włącz wszystkie aplikacje startowe, które nie powodują żadnych problemów.