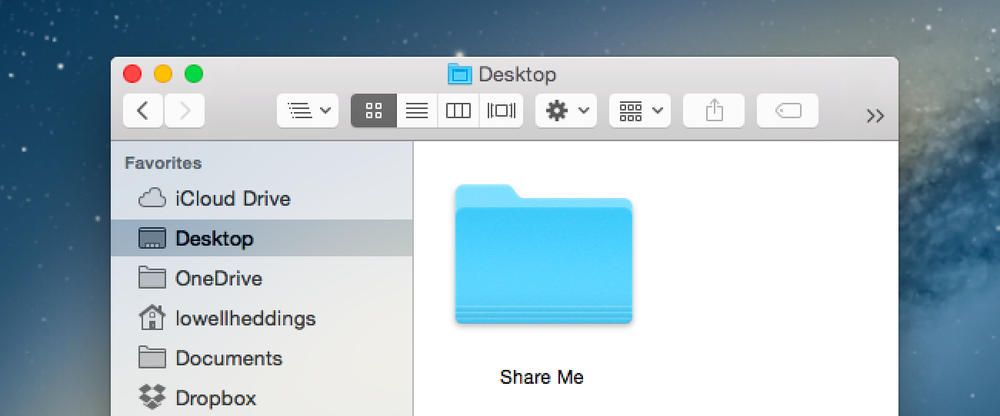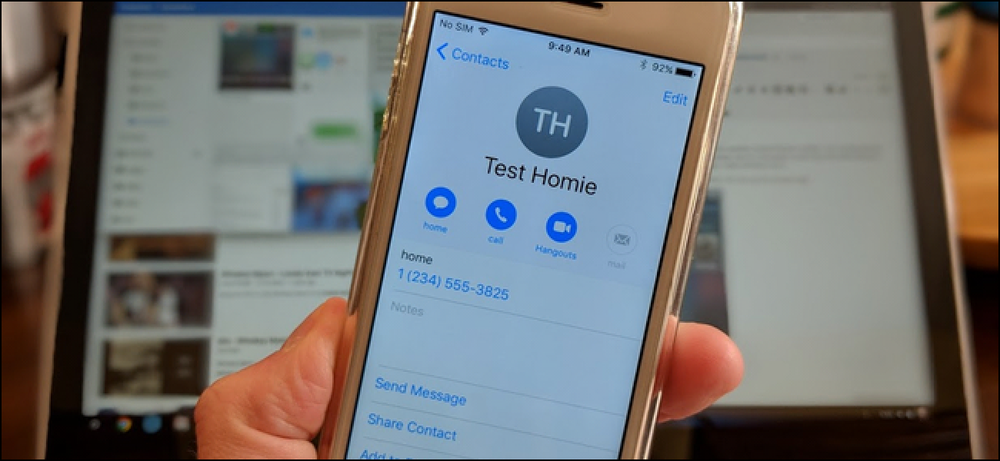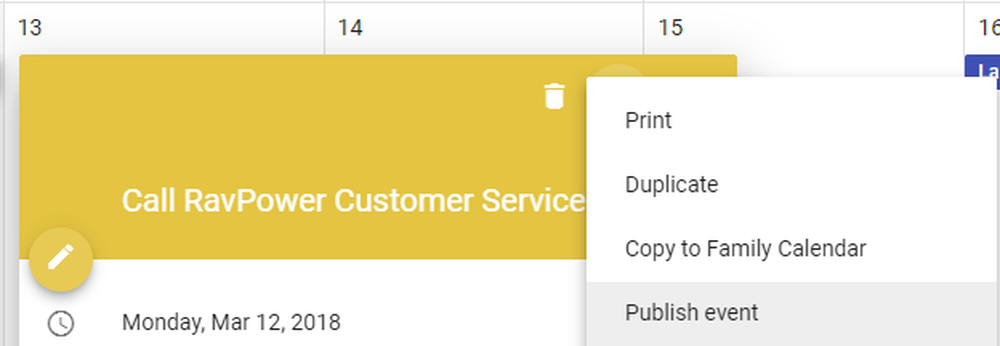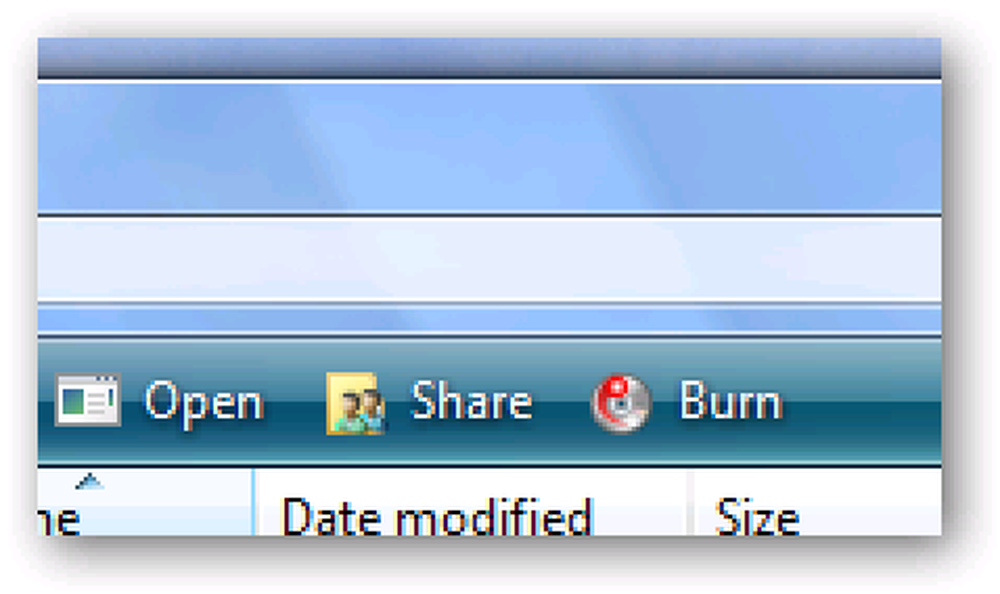Jak udostępnić Kalendarz Google innym osobom

Wszyscy prowadzimy intensywne życie, a śledzenie spotkań i wydarzeń jest kluczem do zachowania zdrowia psychicznego. Wiele osób używa Kalendarza Google do zarządzania swoimi harmonogramami, co oznacza, że bardzo przydatne jest udostępnianie niektórych kalendarzy innym osobom, np. Współpracownikom lub członkom rodziny.
Może zajmujesz się planowaniem zmian w pracy pracowników, więc udostępniasz kalendarz wszystkim pracownikom. Lub, powiedzmy, że chcesz udostępnić kalendarz członkom rodziny, aby łatwiej było zobaczyć, co robią wszyscy. Kalendarz Google umożliwia tworzenie wielu kalendarzy, dzięki czemu możesz udostępniać różne kalendarze różnym grupom osób w różnych celach.
Możesz utworzyć nowy kalendarz specjalnie do udostępniania dla określonej grupy osób lub udostępnić istniejący kalendarz. Zaczniemy od utworzenia nowego kalendarza do udostępnienia, a następnie pokażemy, jak udostępnić istniejący kalendarz.
Aby utworzyć nowy kalendarz, otwórz stronę Kalendarza Google w przeglądarce i zaloguj się na konto Google, z którego chcesz udostępnić kalendarz. W lewym okienku kliknij strzałkę w dół obok opcji Moje kalendarze i z menu rozwijanego wybierz opcję "Utwórz nowy kalendarz". (Możesz też kliknąć strzałkę obok istniejącego kalendarza, wybrać "Ustawienia kalendarza", a następnie przejść do karty "Udostępnij ten kalendarz".)

Zostanie wyświetlony ekran Utwórz nowy kalendarz. Wprowadź nazwę kalendarza w polu "Nazwa kalendarza" i wprowadź opis kalendarza, jeśli chcesz, w polu "Opis". Użyj pola Lokalizacja, aby opcjonalnie określić ogólną lokalizację. Wprowadziliśmy opis naszego kalendarza i pozostawiliśmy puste pole Lokalizacja.
Strefa czasowa kalendarza powinna być automatycznie ustawiona na bieżącą strefę czasową. Jeśli nie, lub chcesz użyć innej strefy czasowej, skorzystaj z sekcji Strefa czasowa kalendarza, aby ją zmienić.

Jeśli chcesz udostępnić kalendarz do wiadomości publicznej, zaznacz pole "Udostępnij ten kalendarz publicznie". Jeśli zdecydujesz się upublicznić swój kalendarz, możesz również ukryć szczegóły, zaznaczając pole "Udostępnij tylko moje informacje wolny / zajęty (ukryj szczegóły)". Będzie to widoczne tylko wtedy, gdy jesteś wolny i zajęty, i nie ujawnisz żadnych innych informacji o tych czasach. Kalendarz, który udostępniamy w naszym przykładzie, to kalendarz rodzinny, więc nie udostępniamy go publicznie.
UWAGA: jeśli upublicznisz swój kalendarz, zostanie on uwzględniony w wynikach wyszukiwania Google, więc uważaj, co wpisujesz w kalendarzu publicznym.
W sekcji Udostępnianie konkretnym osobom wpisz adres e-mail jednej z osób, którym chcesz udostępnić swój kalendarz, w polu "Osoba". Następnie wybierz opcję z listy rozwijanej "Ustawienia uprawnień", aby wskazać, co dana osoba będzie mogła zrobić z tym kalendarzem. Możesz zezwolić, by widziały tylko wolne lub zajęte, bez żadnych szczegółów na temat wydarzeń ("Zobacz tylko wolny / zajęty"), zobacz wszystkie szczegóły wydarzeń ("Zobacz wszystkie szczegóły wydarzenia") lub pozwól im zobaczyć i wprowadzić zmiany do wydarzeń ("Wprowadź zmiany w wydarzeniach"). Możesz także zezwolić tej osobie na wprowadzanie zmian oraz dodawanie osób i usuwanie osób z listy udostępniania
Jeśli chcesz, aby osoba mogła wprowadzać zmiany i dodawać osoby do list udostępniania oraz je usuwać, wybierz "Wprowadź zmiany ORAZ zarządzaj udostępnianiem". Uważaj jednak na tę opcję. Dajesz tej osobie takie same pełne przywileje, jakie posiadasz w tym kalendarzu.
Kliknij "Dodaj osobę", aby udostępnić kalendarz tej osobie.
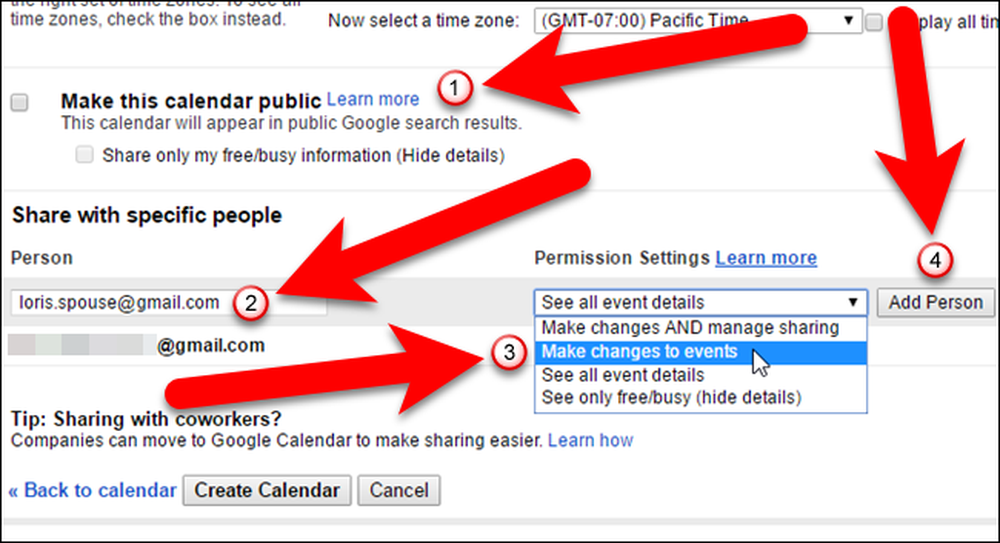
Jeśli chcesz przestać udostępniać kalendarz innym osobom, kliknij ikonę kosza w kolumnie Usuń w sekcji Udostępnianie konkretnym osobom tej osoby. Kalendarz zostanie usunięty ze swojego konta.

Aby zakończyć tworzenie nowego kalendarza, który chcesz udostępnić, kliknij "Utwórz kalendarz". (Jeśli edytujesz istniejący kalendarz, kliknij przycisk "Zapisz" w tym samym miejscu.)

Jeśli osoba, której udostępniasz kalendarz, nie skonfigurowała jeszcze ani nie używa Kalendarza powiązanego z jego kontem Google, wyświetli się okno dialogowe umożliwiające wysłanie im zaproszenia.

W przeciwnym razie, jeśli osoba już używa Kalendarza na swoim koncie Google, udostępniony kalendarz zostanie automatycznie dodany do jego konta. Ta osoba otrzymuje także e-maila z informacją, że udostępniłeś im kalendarz i może kliknąć link "Wyświetl Twój kalendarz" w wiadomości e-mail, aby szybko uzyskać dostęp do kalendarza.

Twój domyślny Kalendarz Google i wszelkie inne utworzone kalendarze są wymienione w sekcji Moje kalendarze na lewym panelu.

Kalendarze udostępnione Ci przez Ciebie, a także inne kalendarze, które dodałeś, są wymienione w sekcji Inne kalendarze na lewym panelu.

Udostępnione kalendarze są również dostępne na urządzeniu mobilnym. Możesz dodać swój Kalendarz Google do iPhone'a lub iPada. Jeśli masz urządzenie z Androidem, upewnij się, że konto Google z kalendarzem udostępnionym zostało dodane do Twojego urządzenia, aby automatycznie mieć dostęp do swoich kalendarzy na tym urządzeniu, zarówno udostępnionych, jak i nie..