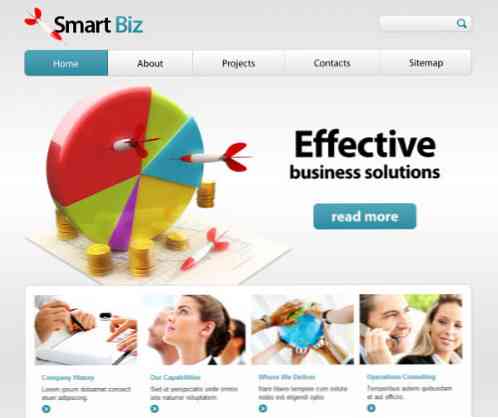PSA Możesz używać Time Machine, nawet jeśli Twój dysk kopii zapasowej nie jest podłączony

Time Machine, wbudowane narzędzie do tworzenia kopii zapasowych macOS, jest jednym z najprostszych programów do tworzenia kopii zapasowych. Oto wskazówka, której wielu ludzi nie wie: nawet jeśli dysk Time Machine nie jest podłączony do komputera Mac, nadal może chronić twoje pliki.
Jeśli masz laptopa, prawdopodobnie nie masz go podłączonego do zewnętrznego dysku o każdej porze dnia. Co się stanie, gdy przypadkowo usuniesz plik, ale nie masz podłączonego napędu kopii zapasowych? Na ratunek przychodzą lokalne migawki Time Machine.
Lokalne migawki Time Machine
Program Time Machine przechowuje kolekcję godzinowych, codziennych i cotygodniowych kopii zapasowych. Godzinowe kopie zapasowe są przechowywane przez 24 godziny, codziennie kopie zapasowe są przechowywane przez miesiąc, a tygodniowe kopie zapasowe są przechowywane przez czas nieokreślony, o ile na dysku Time Machine jest miejsce.

Gdy dysk zapasowy nie jest podłączony, program Time Machine nie może zapisać żadnych informacji, więc przechowuje dane kopii zapasowej na dysku startowym jako migawka lokalna. Po podłączeniu dysku Time Machine kopie zapasowe są kopiowane do niego.
Od czasu OS X Lion, MacBooki będą przechowywać migawki lokalne, gdy na dysku startowym jest wystarczająco dużo wolnego miejsca. Tak długo, jak dysk twardy jest mniejszy niż 80%, Time Machine zachowa jak najwięcej migawek. Jeśli dysk twardy zostanie zapełniony w ponad 80%, program Time Machine rozpocznie usuwanie najstarszych kopii zapasowych. Im pełniejszy dysk startowy, tym bardziej agresywnie Time Machine usuwa starsze kopie zapasowe.
Lokalne migawki nie są prawdziwą kopią zapasową, ponieważ wszystkie informacje są przechowywane na tym samym dysku. Jeśli twój dysk twardy zostanie uszkodzony, znikną wraz z każdym innym bitem danych.
Jednak migawki lokalne mogą nadal być przydatne do przywracania uszkodzonych lub przypadkowo usuniętych plików. Jeśli dokument Worda zepsuje się podczas pracy nad nim - co jest katastrofą danych, która zainspirowała ten artykuł - możesz wskoczyć do Time Machine i przywrócić wersję, która jest co najwyżej godzinna.
Jak odzyskać pliki z migawek lokalnych
Aby odzyskać plik z migawki lokalnej, kliknij ikonę paska narzędzi Time Machine i wybierz Enter Time Machine.

Pojawi się okno Findera, za pomocą którego możesz przeglądać system plików Maca. Możesz wrócić do poprzednich kopii zapasowych, klikając strzałki lub określoną datę na pasku bocznym.

Bez podłączonego napędu Time Machine będziesz mógł przeglądać tylko kopie zapasowe istniejące jako Lokalna migawka. Jeśli przechowujesz względnie pusty dysk twardy, mogą one powrócić na kilka miesięcy.

Aby przywrócić plik lub folder ze starszej wersji, zaznacz go i kliknij przycisk Przywróć, tak jak w każdej innej sesji Time Machine.
Lokalne migawki są miłym dodatkowym awaryjnym rozwiązaniem, ale nie są czymś, na czym należy polegać. To po prostu kolejna siatka bezpieczeństwa za twoimi regularnymi kopiami zapasowymi. Mój Mac prawie wyczerpał się na powierzchni dyskowej, więc miałem do dyspozycji tylko kilka lokalnych migawek. (A jeśli wolisz mieć wolne miejsce, zawsze możesz również usunąć Migawki lokalne). Jeśli chcesz wrócić o godzinę lub dwie, powinieneś być w porządku; po prostu nie licz na plik, który usunąłeś w zeszłym miesiącu wciąż będąc w pobliżu.