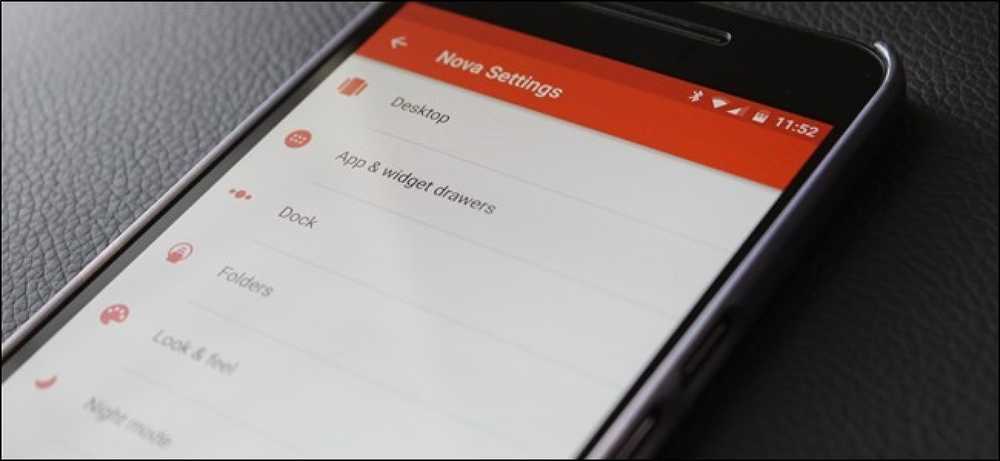Najszybsze sposoby na zmianę nazwy plików w systemie MacOS

Większość ludzi zmienia nazwy plików, klikając plik, czekając i ponownie klikając nazwę pliku. Ale macOS ma wiele świetnych sposobów na zmianę nazw plików, z których niektóre są jeszcze szybsze.
Zdecydowanie najszybszym sposobem zmiany nazwy pliku jest wybranie go i naciśnięcie przycisku Powrót.

Po naciśnięciu klawisza Return zostanie podświetlona cała nazwa.

Następnie możesz po prostu wpisać swoje nowe imię i ponownie nacisnąć klawisz Return.

Za każdym razem, gdy nie musisz odrywać rąk od klawiatury, oszczędzasz mnóstwo czasu.
Jeśli jednak wolisz używać myszy lub gładzika, następną najszybszą metodą jest uzyskanie dostępu do funkcji Zmień nazwę za pomocą menu kontekstowego z kliknięciem prawym przyciskiem myszy.

Jest to dość proste i chociaż nie jest tak szybkie jak użycie klawiatury, wykonuje to zadanie w dość krótkiej kolejności.
Metoda menu kontekstowego ma inną potężną funkcję, dzięki której można zmieniać nazwy wielu plików. Po prostu wybierz wiele elementów, których nazwę chcesz zmienić, kliknij prawym przyciskiem myszy, wybierz Zmień nazwę, a wyświetli się następujące okno dialogowe. Ma o wiele więcej niż tylko oko, ale jest łatwy do opanowania.

Tak długo, jak używasz myszy lub gładzika, metoda powolnego podwójnego kliknięcia może być również dla Ciebie. Prawdopodobnie już wiesz o tym: podwójne kliknięcie pozwoli ci coś otworzyć, ale pomysł powolnego dwukrotnego kliknięcia polega na tym, że klikniesz raz, zaczekasz chwilę, a następnie klikniesz ponownie.

Ostatnim - i prawdopodobnie najwolniejszym sposobem zmiany nazwy pliku jest Terminal. Terminal jest wydajny z wielu powodów, więc chociaż nie jest najszybszy, jest przydatny, jeśli już przeszukujesz terminal, aby zarządzać swoimi plikami. Ale prawdopodobnie jest trochę przesadzone, jeśli chcesz zmienić nazwę dokumentu lub obrazu.
Aby użyć terminala do zmiany nazwy pliku, zastosuj następującą składnię:
ścieżka mv / do / ścieżka do starego pliku ścieżka / do / nazwa nowego pliku

Pamiętaj, że jeśli chcesz zmienić nazwę więcej niż jednego pliku za pośrednictwem terminala, możesz odcyfrować polecenia za pomocą klawisza strzałki w górę.
Masz to: cztery sposoby zmiany nazwy plików w macOS. Niezależnie od tego, w jakiej sytuacji się znajdujesz lub w jaki sposób korzystasz z komputera Mac, będziesz w stanie nazwać swoje pliki i foldery dokładnie tak, jak chcesz..