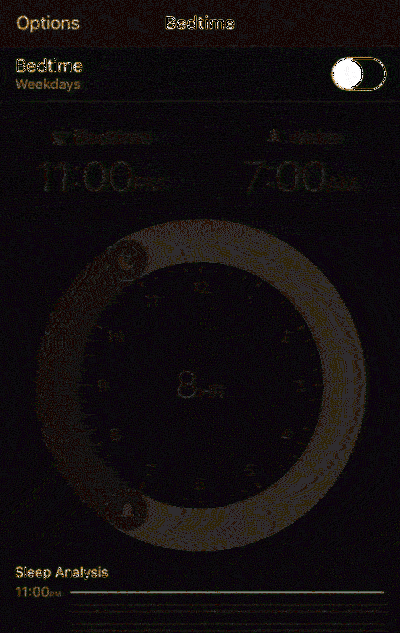The Last Windows 7 ISO kiedykolwiek będziesz potrzebował Jak przeskoczyć opakowanie zbiorcze

Firma Microsoft wydała wreszcie "Pakiet Convenience Rollup" dla systemu Windows 7, który łączy aktualizacje z ostatnich kilku lat w jeden pakiet (jak pakiet Service Pack). Firma Microsoft nie oferuje obrazów ISO z tymi zintegrowanymi aktualizacjami, ale można utworzyć własne w kilku prostych krokach.
W ten sposób za każdym razem, gdy zainstalujesz nową kopię systemu Windows 7 w przyszłości, nie będziesz musiał czekać, aż pobierzesz kilka lat aktualizacji (i zrestartuj wiele razy). Będzie miał wszystko, czego potrzebuje do maja 2016.
Co będziesz potrzebował
Ten proces wymaga dysku z systemem Windows 7 lub pliku ISO z zintegrowanym dodatkiem Service Pack 1. Są one bardzo łatwe do zdobycia w tym momencie. Można pobrać obrazy ISO systemu Windows 7 legalnie od firmy Microsoft przy użyciu jednej z tych metod, a te obrazy dysków mają już zintegrowany dodatek Service Pack 1. Prosty!
Przed kontynuowaniem należy również pobrać pakiety aktualizowania stosu serwisowego i pakietów zbiorczych. Będziesz potrzebował pakietów pasujących do wersji ISO, której używasz. Na przykład, jeśli zamierzasz utworzyć 64-bitowy dysk instalacyjny, potrzebujesz 64-bitowych pakietów aktualizacji.
Na koniec musisz pobrać i zainstalować Windows AIK dla Windows 7 (nawet jeśli wykonujesz te czynności w systemie Windows 8 lub 10). Microsoft udostępnia ją do pobrania jako plik ISO, więc musisz albo zamontować ISO, aby zainstalować oprogramowanie, albo nagrać ISO na DVD, a następnie zainstalować oprogramowanie z tego.
Krok pierwszy: wyodrębnij pliki z dysku lub ISO
Najpierw musisz wyodrębnić zawartość obrazu ISO - lub skopiować pliki z dysku. Jeśli masz plik ISO, możesz go otworzyć za pomocą programu takiego jak 7-Zip, aby wyodrębnić zawartość (lub zamontować go w Windows 8 i 10). Jeśli masz dysk, możesz wybrać wszystkie pliki na dysku, skopiować je i wkleić do folderu na komputerze.
Na poniższym zrzucie ekranu skopiowaliśmy wszystkie pliki z dysku Windows 7 SP1 do nowego folderu w C: \ Win7SP1ISO na naszym komputerze. Użyjemy tego folderu w naszych przykładach poniżej. Stworzyliśmy również folder o nazwie C: \ aktualizacje gdzie umieściliśmy aktualizację stosu serwisowego i pakiet zbiorczy dla wygody.

Krok drugi: Użyj Dism, aby zintegrować aktualizacje
Następnie uruchom okno wiersza polecenia jako Administrator. Otwórz menu Start, wpisz "Wiersz polecenia", aby go wyszukać, kliknij prawym przyciskiem myszy skrót "Wiersz polecenia", który się pojawi i wybierz "Uruchom jako administrator".

Uruchom następujące polecenie, korzystając ze ścieżki do folderu, w którym zostały umieszczone pliki (w naszym przypadku, C: \ Win7SP1ISO ):
Dism / Get-WIMInfo /WimFile:C:\Win7SP1ISO\sources\install.wim
Dzięki temu dowiesz się nazwy edycji systemu Windows 7 na obrazie, która jest potrzebna później. Na poniższym zrzucie ekranu widać, że używamy Windows 7 ENTERPRISE zainstaluj media. Być może używasz wersji systemu Windows 7 Home, Professional lub Ultimate. (Jeśli twój dysk zawiera więcej niż jedną edycję, po prostu zanotuj ten, dla którego chcesz utworzyć ISO).

Teraz musisz zamontować obraz w trybie offline. Najpierw utwórz katalog, aby rozpakować go do:
mkdir C: \ Win7SP1ISO \ offline
Teraz rozpakuj pliki, aby polecenie DISM mogło z nimi pracować:
Dism / Mount-WIM /WimFile:C:\Win7SP1ISO\sources\install.wim / Name: "Windows 7 ENTERPRISE" / MountDir: C: \ Win7SP1ISO \ offline
Ponownie, wymień C: \ Win7SP1ISO z folderem, do którego wyodrębniono pliki, oraz Windows 7 ENTERPRISE z wersją Windows, którą otrzymałeś od poprzedniego polecenia.

Teraz musisz dodać pobraną aktualizację stosu serwisowego - aktualizację KB3020369 - do plików instalacyjnych systemu Windows 7.
Aby zintegrować pakiet 64-bitowy:
Dism / Image: C: \ Win7SP1ISO \ offline / Add-Package /PackagePath:C:\updates\Windows6.1-KB3020369-x64.msu
Aby zintegrować pakiet 32-bitowy:
Dism / Image: C: \ Win7SP1ISO \ offline / Add-Package /PackagePath:C:\updates\Windows6.1-KB3020369-x86.msu
Musisz użyć tylko jednego z powyższych poleceń - zależy to od tego, czy tworzysz 64-bitowy, czy 32-bitowy nośnik instalacyjny. Zastąp ścieżkę pakietu folderem, w którym zapisałeś aktualizację stosu serwisowego (w naszym przypadku, C: \ aktualizacje ).

Następnie dodaj pobrany pakiet aktualizacji pakietu podnoszącego wygodę - czyli KB3125574. Ta część może trochę potrwać.
Aby zintegrować pakiet 64-bitowy:
Dism / Image: C: \ Win7SP1ISO \ offline / Add-Package /PackagePath:C:\updates\windows6.1-kb3125574-v4-x64_2dafb1d203c8964239af3048b5dd4b1264cd93b9.msu
Aby zintegrować pakiet 32-bitowy
Dism / Image: C: \ Win7SP1ISO \ offline / Add-Package /PackagePath:C:\updates\windows6.1-kb3125574-v4-x86_ba1ff5537312561795cc04db0b02fbb0a74b2cbd.msu
Podobnie jak w ostatnim kroku, zamień foldery na własne i uruchom tylko jedno z powyższych poleceń. Użyj odpowiedniego dla nośnika instalacyjnego, który tworzysz - 32-bitowy lub 64-bitowy.

Na koniec zatwierdz zmiany i odmontuj obraz:
Dism / Unmount-WIM / MountDir: C: \ Win7SP1ISO \ offline / Commit

Krok trzeci: Utwórz zaktualizowany plik ISO
Plik install.wim w katalogu, z którym pracowałeś, ma zintegrowany pakiet Convenience Rollup. Użyjemy oscdimg narzędzie dołączone do systemu Windows AIK, aby utworzyć nowy obraz ISO ze zintegrowanym zmodyfikowanym plikiem install.wim.
Najpierw uruchom wiersz wiersza polecenia Narzędzia wdrażania jako administrator. Przejdź do Start> Wszystkie programy> Microsoft Windows AIK. Kliknij prawym przyciskiem myszy skrót "Wiersze polecenia narzędzia wdrażania" i wybierz "Uruchom jako administrator".

Uruchom następujące polecenie w wierszu polecenia, zastępując C: \ Win7SP1ISO ze ścieżką do katalogu, którego użyłeś wcześniej. Możesz również zastąpić C: \ Windows7Updated.iso w dowolnej lokalizacji, w której ma powstać wynikowy obraz dysku.
oscdimg -m -u2 -bC: \ Win7SP1ISO \ boot \ etfsboot.com C: \ Win7SP1ISO \ C: \ Windows7Updated.iso

Masz teraz zaktualizowany plik ISO systemu Windows 7. Możesz nagrać go na płytę za pomocą narzędzi zintegrowanych w systemie Windows lub utworzyć rozruchowy napęd USB z niego za pomocą narzędzia Microsoft USB / DVD do pobierania systemu Microsoft. Pamiętaj o zapisaniu tego pliku ISO w bezpiecznym miejscu, aby móc go użyć ponownie później, jeśli zajdzie potrzeba ponownej instalacji!

Teraz, gdy Microsoft oferuje obrazy ISO systemu Windows 7 do pobrania, byłoby miło, gdyby Microsoft sam od czasu do czasu uaktualniał te obrazy najnowszymi łatkami. Jednak Microsoft nigdy nie robił tego dla niczego poza dodatkiem Service Pack (lub "kompilacją" systemu Windows 10), więc nie wstrzymujemy oddechów.