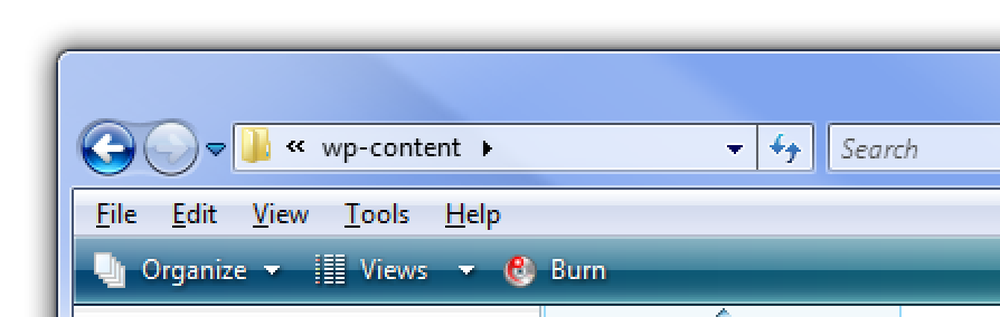The Ultimate Nexus 7 Przewodnik po rozwiązywaniu problemów 6 Potencjalne problemy i sposoby ich naprawy

Czy masz jakieś problemy z Nexusem 7? Napotkaliśmy na kilka problemów i naprawiliśmy je wszystkie - od problemów ze słabą wydajnością i reagowaniem na ekran dotykowy po tablety, które nie włączają się i nie dzielą ekranów.
Niektóre z tych problemów mogą nie być powszechne - lub mogą być naprawione nowszymi aktualizacjami sprzętu lub oprogramowania - ale wszystkie one są problemami, które napotkaliśmy. Zebraliśmy tutaj rozwiązania, dzięki którym nie musisz przeglądać postów na forum.
Zła wydajność po uaktualnieniu do systemu Android 4.2
Ulepszenie systemu Android 4.2 poważnie utrudniło działanie jednego z naszych Nexusa 7, dzięki czemu wszystko, od otwierania aplikacji, przesuwania po ekranach i ładowania stron internetowych, trwa dłużej.
Nie jest jasne, dlaczego tak się stało - niektóre plotki sugerują, że mogło to być spowodowane tym, że Nexus 7 był zrootowany - ale było proste rozwiązanie. Przywracanie ustawień fabrycznych sprawiło, że Nexus 7 powrócił do stanu fabrycznego i naprawił problemy z wydajnością, nawet po tym, jak został zrootowany i zainstalowano te same aplikacje.
Aby przywrócić ustawienia fabryczne, otwórz ekran Ustawienia, dotknij Kopia zapasowa i resetuj, a następnie dotknij opcji Przywracanie danych fabrycznych.
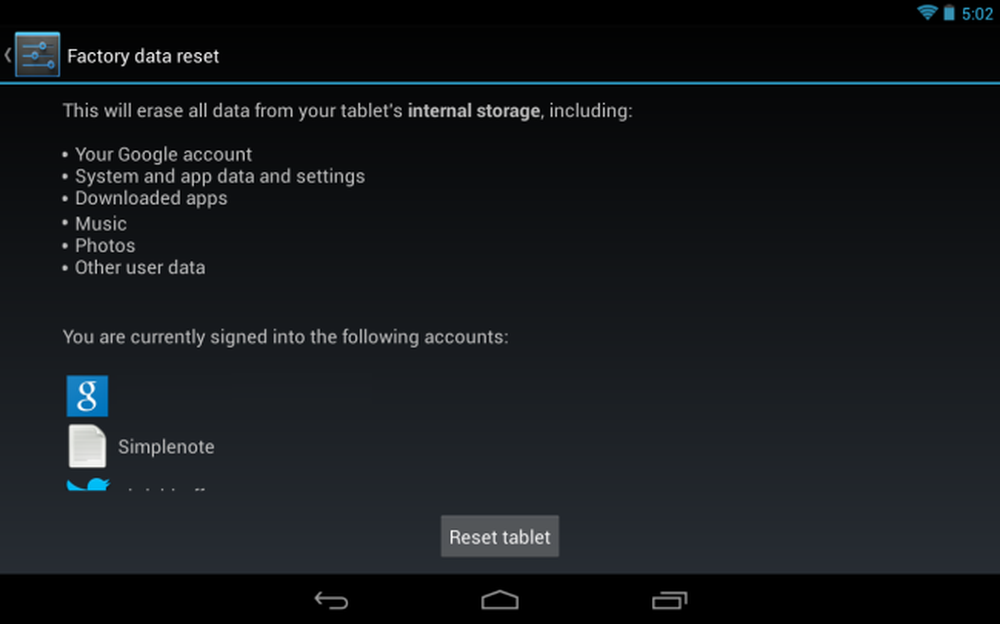
Problemy z reagowaniem na ekran dotykowy
W pewnym momencie Nexus 7 miał wadliwy sensor dotykowy. Po dotknięciu ekranu - na przykład podczas przewijania w górę iw dół strony internetowej - Nexus 7 przestał reagować na wprowadzanie dotykowe. Czujnik dotykowy nie został całkowicie uszkodzony - podczas przesuwania Nexus 7 często wykrywał pierwszą połowę przesunięcia, ale nie drugi.
Przyczyną tego problemu było Google Currents - wstępnie zainstalowana aplikacja - automatycznie synchronizująca się w tle. Aby temu zapobiec, otwórz aplikację Prądy, dotknij przycisku menu, dotknij Ustawienia i odznacz opcję Włącz synchronizację w tle.
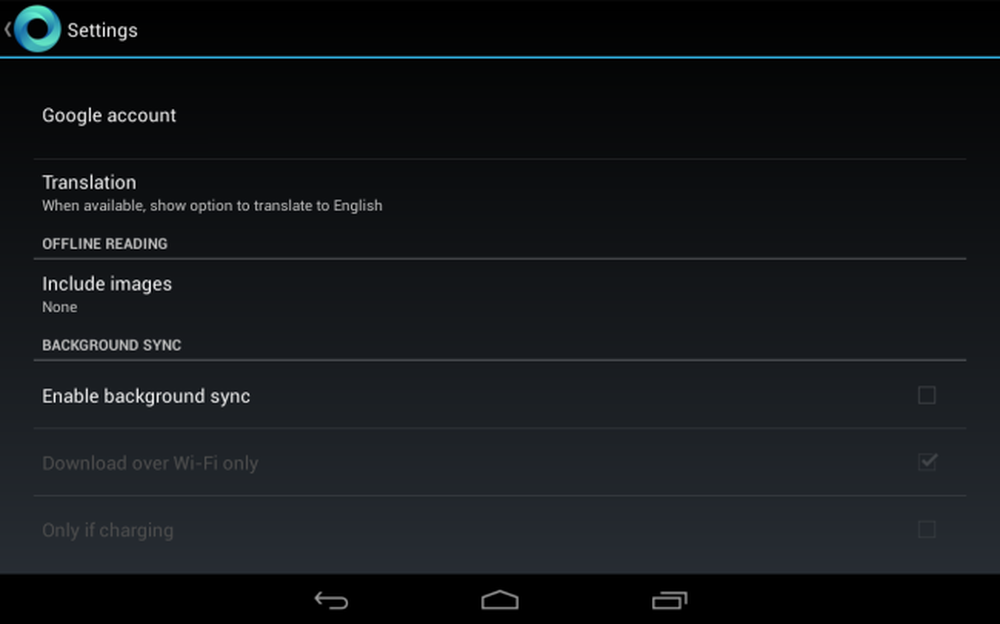
jeśli masz jakiekolwiek problemy z wydajnością, upewnij się, że Google Currents nie synchronizuje się w tle. Powinieneś również upewnić się, że inne aplikacje nie nieustannie synchronizują dane w tle.
Tablet nie włącza się lub ładuje
Jeśli Twój Nexus 7 jest całkowicie zamrożony i nie włącza się ani nawet nie ładuje, najbardziej oczywistym rozwiązaniem jest wyciągnięcie baterii i włożenie jej ponownie. Jednak Nexus 7 nie ma baterii zdolnej do obsługi przez użytkownika.
Zamiast ciągnąć baterię, przytrzymaj przycisk zasilania przez 30 sekund prosto. Możliwe, że próbowałeś już przytrzymać przycisk zasilania, ale nie zobaczysz żadnych wyników, dopóki nie przytrzymasz go przez całe 30 sekund. W tym procesie naprawiono Nexusa 7, który odmówił włączenia lub obciążenia.
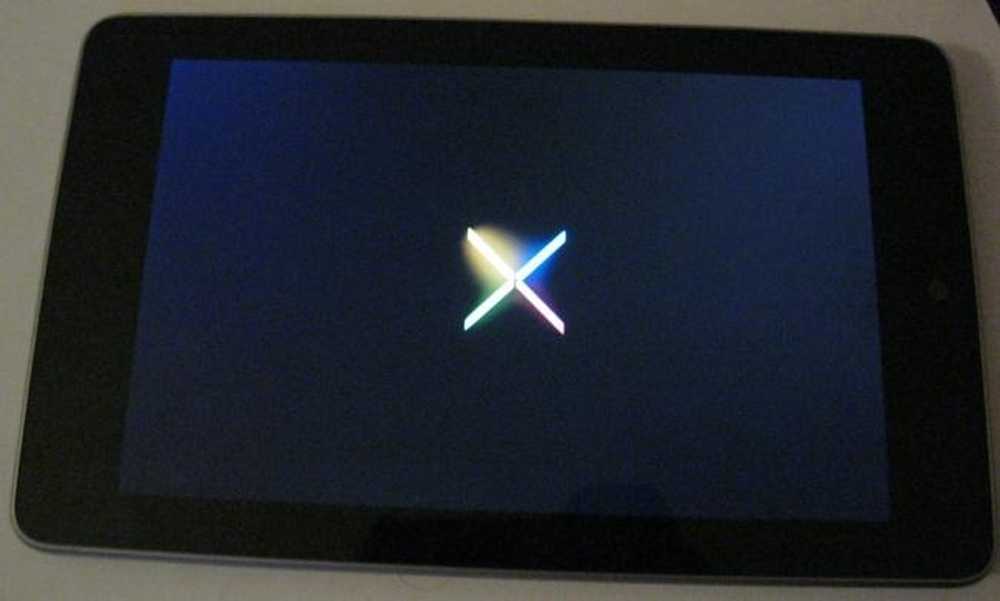
Rozdzielanie ekranu
Nie jesteśmy pewni, jak powszechny jest ten problem - mam nadzieję, że poprawiła się kontrola jakości, a separacja ekranu nie stanowi już problemu na najnowszych Nexusach 7, ale mieliśmy kilka Nexusa 7, które cierpiały z powodu separacji ekranu. (Nie masz pewności, czy twoje urządzenie cierpi z powodu separacji ekranu?) Naciśnij lewą górną stronę, jeśli jest wrażenie gąbczastości i skrzypienia, ekran oddziela się od urządzenia - powinien być pełny.)
Jest to rodzaj poprawki, która może technicznie unieważnić gwarancję. Jeśli masz ten problem, możesz chcieć uzyskać zastępstwo od Google.
Mimo to możesz sam rozwiązać ten problem. Jeśli zgłosisz ten problem, znajdziesz wiele potencjalnych rozwiązań. Po wypróbowaniu kilku z nich odkryliśmy, że najlepszym rozwiązaniem jest tworzenie i wkładanie własnych podkładek. Zapobiega to przewróceniu się niektórych śrub i naciśnięciu ekranu. (Może to oznaczać, że Asus używał śrub, które były nieco za długie - oops!)
Ten krok po kroku ze zdjęciami w XDA Developers jest doskonały i przeprowadzi Cię przez ten proces. Łatwo jest odłączyć Nexusa 7 - może to zrobić gitarowy pick lub wystarczająco mocna miniatura.

Migotanie ekranu
Ekran Twojego Nexusa 7 może migać w warunkach słabego oświetlenia, co jest najbardziej zauważalne podczas oglądania głównie białego ekranu. Na przykład przy jasności 10% przy otwartym Google.com możesz zobaczyć migotanie. Wydaje się, że jest to związane z Wi-Fi - niektórzy nawet stwierdzili, że zdarza się częściej, gdy tablet ma słaby sygnał bezprzewodowy.
jeśli masz migotanie, możesz spróbować kilku obejść. Ustawienie wyższej jasności wyświetlacza i wyłączenie automatycznej regulacji jasności to jedna z lew, ale zmniejszy to żywotność baterii w warunkach słabego oświetlenia.
Jednak wiele osób zgłosiło, że wyłączenie optymalizacji Wi-Fi usuwa migotanie. Aby to zrobić, otwórz ekran Ustawienia, dotknij Wi-Fi, dotknij przycisku menu, wybierz Zaawansowane i odznacz Optymalizacja Wi-Fi. Oczywiście wpłynie to również na żywotność baterii.
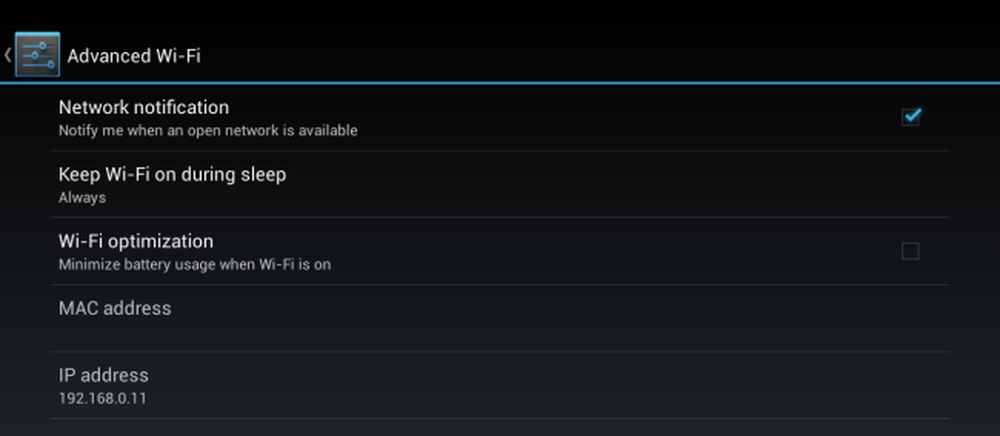
Wyprane kolory po obejrzeniu filmu
Nexus 7 wykorzystuje technologię "NVIDIA PRISM Display", aby zmniejszyć podświetlenie i zwiększyć kontrast i kolor podczas oglądania filmów. Oszczędza to energię - ponieważ podświetlenie nie musi działać w pełni, ale ma problem. Po obejrzeniu filmu może się okazać, że wszystko na ekranie nadal jest wyświetlane w zbyt nasyconych, "wypranych" kolorach. NVIDIA PRISM powinien automatycznie przywracać domyślne ustawienia kolorów po zakończeniu oglądania filmu, ale nie zawsze tak jest.
Aby tymczasowo rozwiązać ten problem, naciśnij przycisk zasilania, aby wyłączyć wyświetlacz, a następnie naciśnij ponownie przycisk zasilania, aby go ponownie włączyć. To rozwiąże problem, dopóki nie zakończysz oglądania następnego filmu.
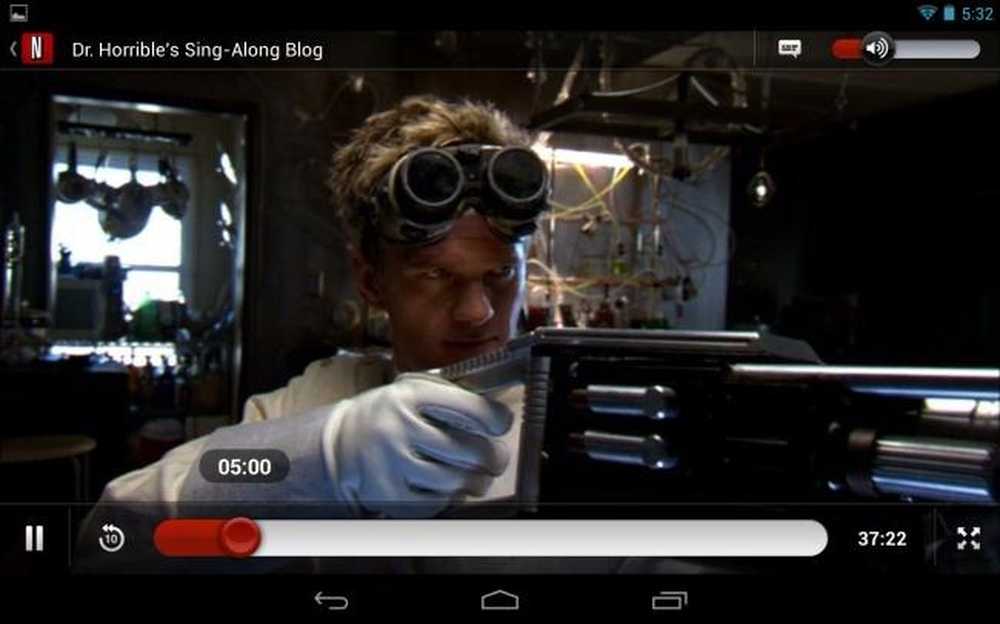
Aby rozwiązać ten problem na stałe, możesz spróbować wyłączyć obsługę NVIDIA PRISM - pamiętaj, że spowoduje to zmniejszenie żywotności baterii podczas oglądania filmów. Można to zrobić na kilka sposobów i wszystkie wymagają dostępu do roota. Znajdziesz instrukcje dotyczące naprawy, ręcznie uruchamiając polecenie lub niektóre skrypty na XDA Developers. Dostępna jest również płatna aplikacja NVidia Tegra PRISM Toggle w Google Play.
Czy masz inne problemy z Nexusem 7? Możesz je udostępnić - i poprawki, które znalazłeś - w komentarzach.
Jeśli masz inne problemy z oprogramowaniem, spróbuj użyć trybu awaryjnego lub przywróć ustawienia fabryczne.
Robot z Androidem jest reprodukowany lub modyfikowany z prac stworzonych i udostępnionych przez Google i używanych zgodnie z warunkami opisanymi w licencji Creative Commons 3.0 Attribution.