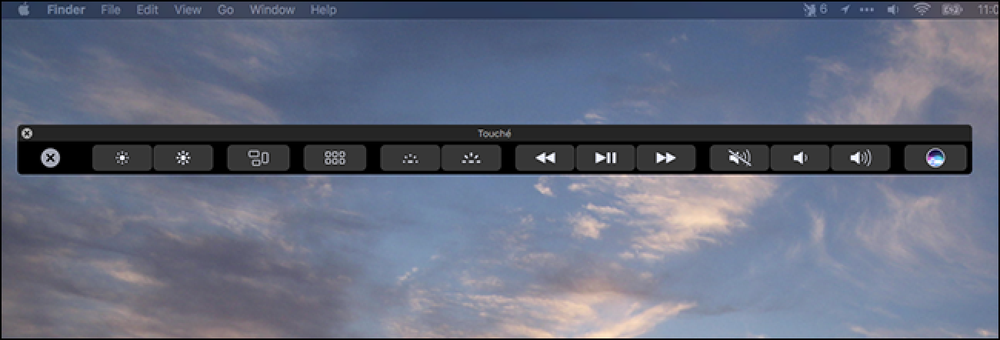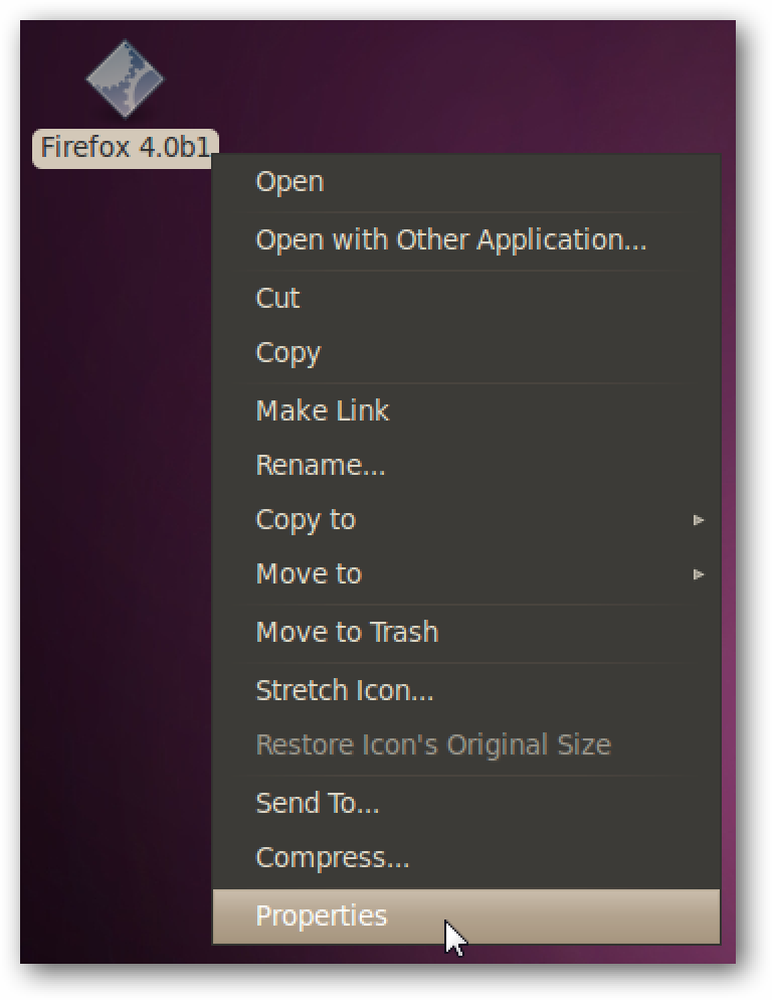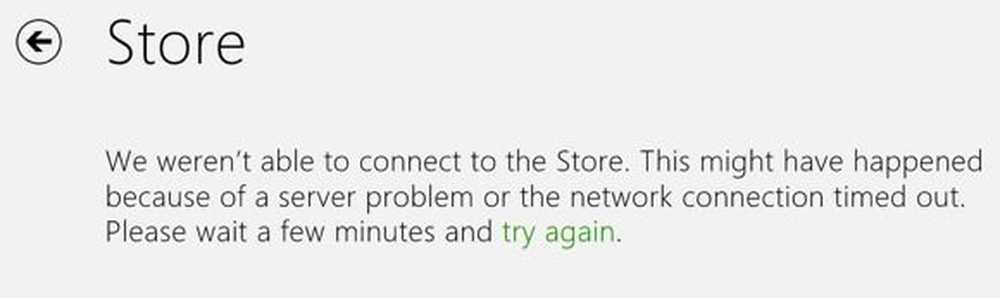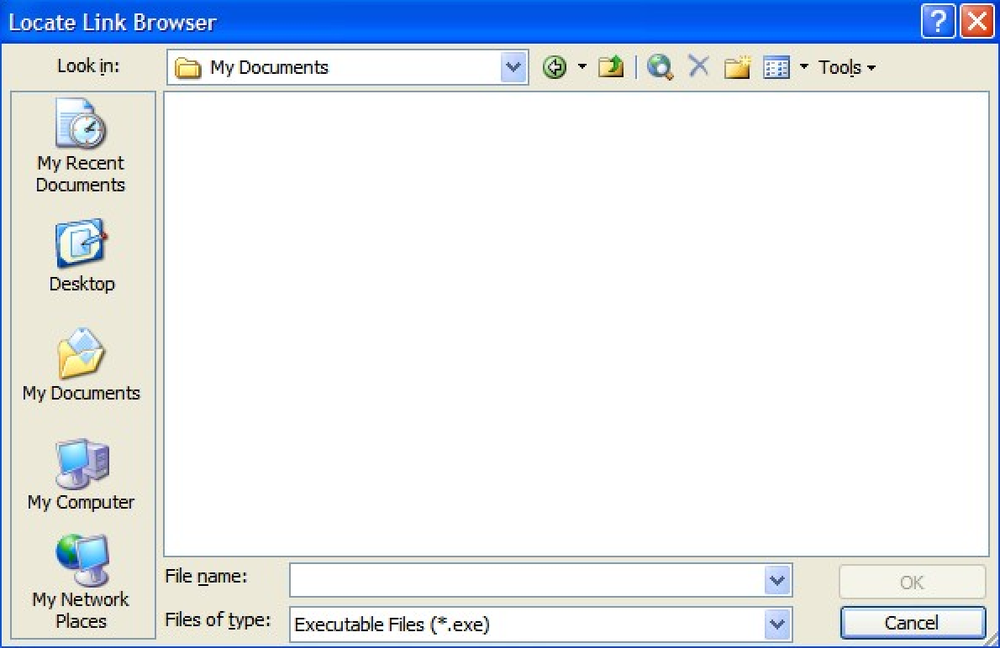Rozwiązywanie problemów Problemy z Firefoksem 3 Zawieszanie lub zawieszanie
Przy całej fanfarce związanej z wydaniem Firefoksa 3 i ustanowieniem nowego światowego rekordu do pobrania, fakt, że wiele osób ma problemy z niestabilnością Firefoksa, wydawał się zagubiony w tasowaniu ... więc postanowiłem napisać listę rozwiązywania problemów metody, które mogą pomóc rozwiązać twoje problemy.
Istnieje wiele przyczyn awarii Firefoksa 3, które mogą obejmować dowolne z nich lub być czymś innym:
- Niezgodne lub błędne rozszerzenia
- Wtyczki buggy
- Aktualizacja starego profilu 2.x do wersji 3.0 (przy użyciu nowego profilu działa najlepiej)
- Spyware / Wirusy
- Problemy z kompatybilnością z XP
- Sterowniki kart graficznych (upewnij się, że nie korzystasz ze starych sterowników)
- Niekompatybilność tabletów PC
- Kichanie głośno
Będziesz musiał przeczytać ten artykuł i przejść przez kroki, które mogą cię dotyczyć ... ostatnią i potencjalnie najlepszą opcją jest całkowite odinstalowanie Firefoksa i usunięcie wszystkich folderów z profilami, a następnie zainstalowanie go ponownie, co mamy pokryte poniżej.
Uruchom w trybie awaryjnym
Jednym z pierwszych kroków rozwiązywania problemów, które możesz wykonać, jest uruchomienie Firefoksa w trybie awaryjnym, który będzie działał bez dodatków i rozszerzeń. Po prostu spójrz w swoje menu startowe, a zobaczysz dla niego pozycję:
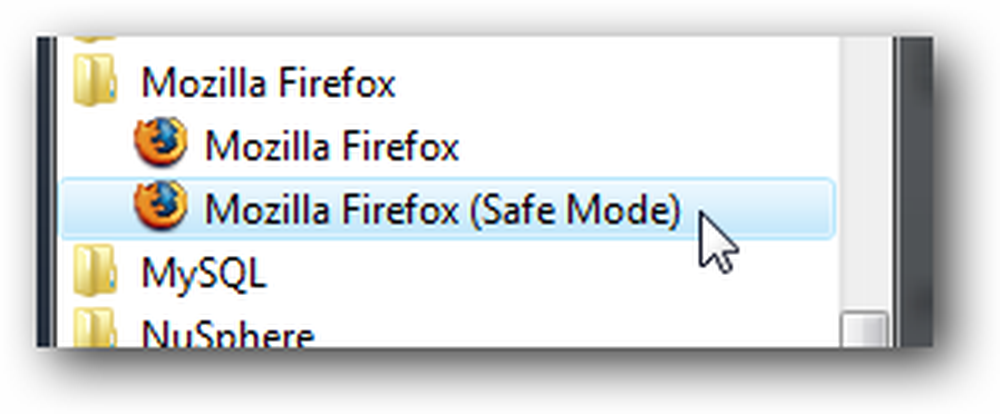
lub alternatywnie z wiersza poleceń:
firefox.exe -safe-mode
Jeśli Firefox nie zawiesza się już podczas działania w trybie awaryjnym, oznacza to, że wystąpił problem z jedną z następujących sytuacji:
- Wtyczki
- Rozszerzenia
- Ustawienia
- Profil
Jeśli tryb awaryjny nie rozwiąże problemu, powinieneś spróbować użyć trybu zgodności (wspomnianego poniżej) i całkowicie odinstalować i ponownie zainstalować metodę. Powinieneś również sprawdzić sekcję "Inne znane problemy" poniżej.
Utwórz nowy profil (jeśli tryb awaryjny rozwiązuje problem)
Otwórz wiersz polecenia lub wpisz pełną ścieżkę do pliku firefox.exe i dodaj na końcu przełącznik -profilemanager, aby uruchomić ekran Firefox "Wybierz profil użytkownika", w którym możesz utworzyć nowy profil lub przejść do inny.
firefox.exe -profilemanager
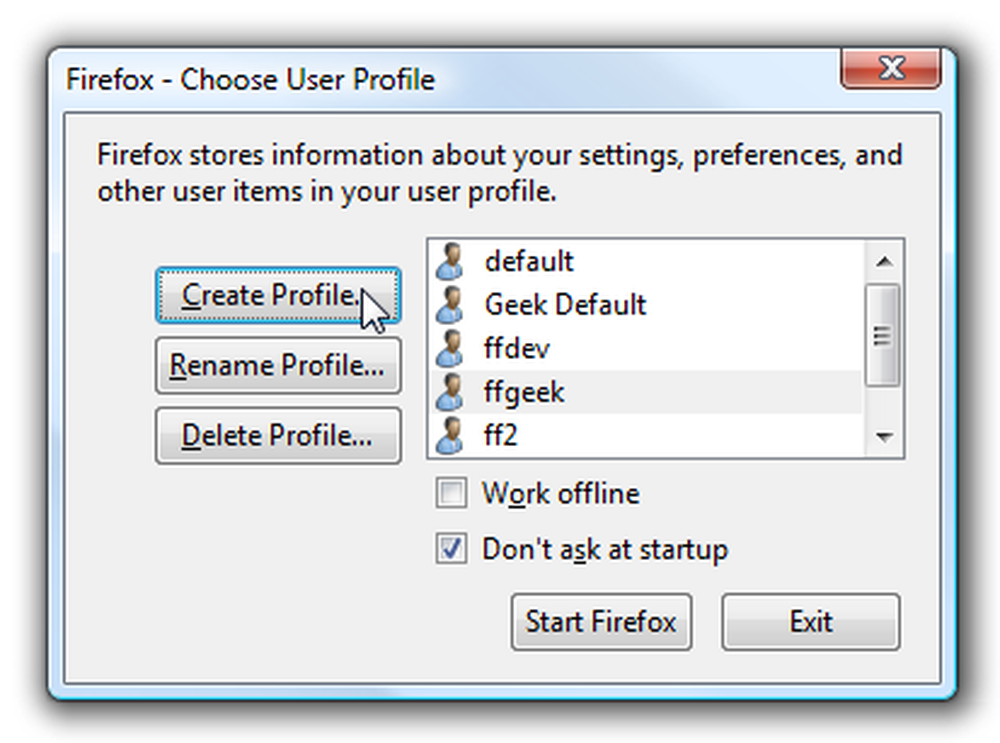
Utworzenie nowego profilu da ci "pusty łupek", w którym możesz mieć mniej problemów. Możesz wyeksportować zakładki z bieżącego profilu, a następnie zaimportować je do nowego profilu (opisanego poniżej).
Uwaga: Ta metoda zwykle rozwiązuje wszelkie problemy spowodowane przez uaktualnienie starego profilu do nowego.
Wyłącz niepotrzebne wtyczki
Jednym z najszybszych sposobów na awarię Firefoksa (lub dowolnej przeglądarki) jest uruchomienie z wtyczką, która powoduje problemy. Otwórz Narzędzia \ Dodatki, a następnie przejdź do zakładki Wtyczki i wyłącz wszystko, czego faktycznie nie używasz.
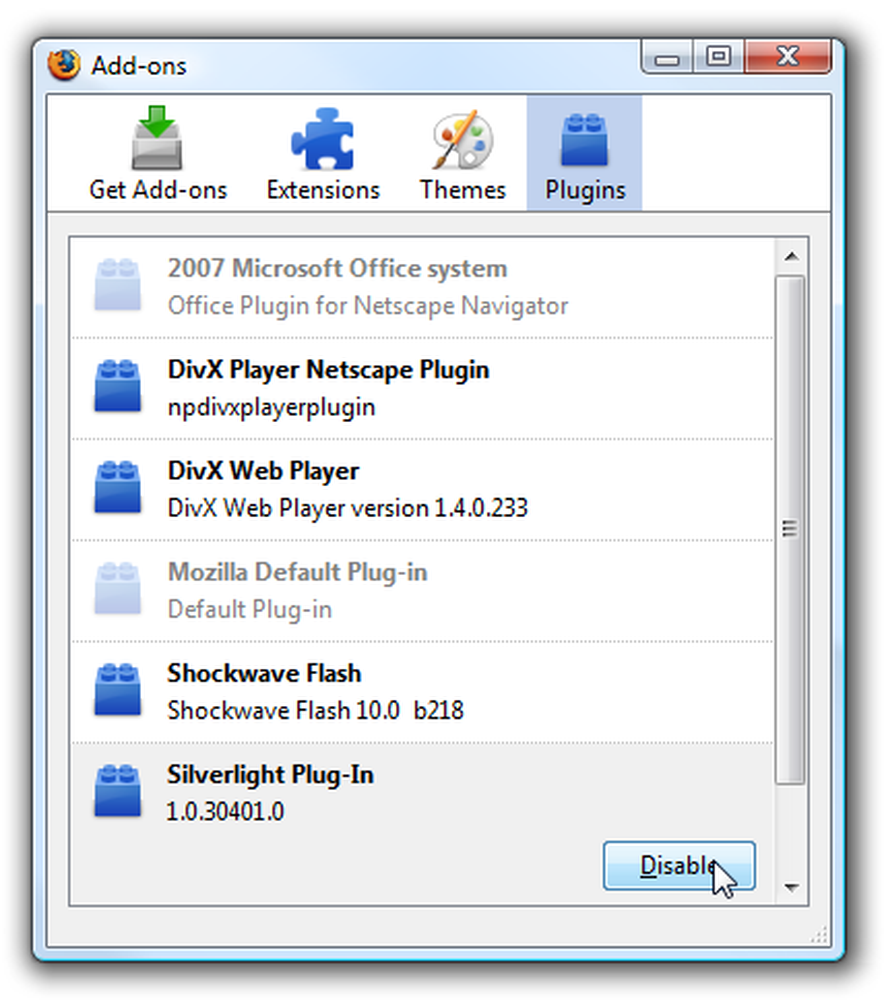
W celu rozwiązywania problemów można po prostu wyłączyć wszystkie z nich ... jest to szczególnie przydatne w trybie awaryjnym, który rozwiązuje problem. Jeśli Firefox działa poprawnie po wyłączeniu wszystkich wtyczek, możesz włączyć je jeden po drugim, dopóki nie zorientujesz się, który z nich spowodował błędy.
Uwaga: Wyłączenie Silverlight naprawiło wiele problemów.
Wyłącz niepotrzebne rozszerzenia
Na tym samym ekranie, jak powyżej, możesz również wyłączyć rozszerzenia. Jeśli działasz w trybie awaryjnym, który uniemożliwia awarię, powinieneś przejść i wyłączyć wszystkie rozszerzenia, a następnie włączyć je pojedynczo, dopóki nie znajdziesz tego, który powoduje problem.
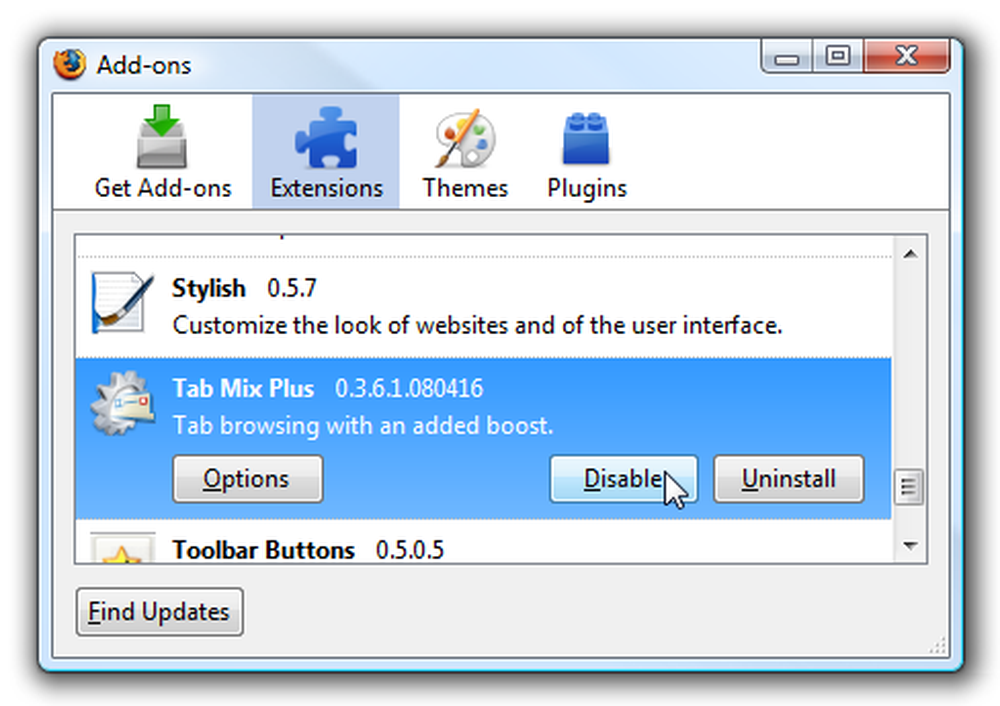
Oczyść skrzynie
Znany jest problem z historią pobierania, która ulega uszkodzeniu i powoduje awarie podczas próby pobrania plików. Możesz po prostu otworzyć Wyczyść Prywatne Dane z menu narzędzi i natychmiast wyczyść wszystkie śmieci.
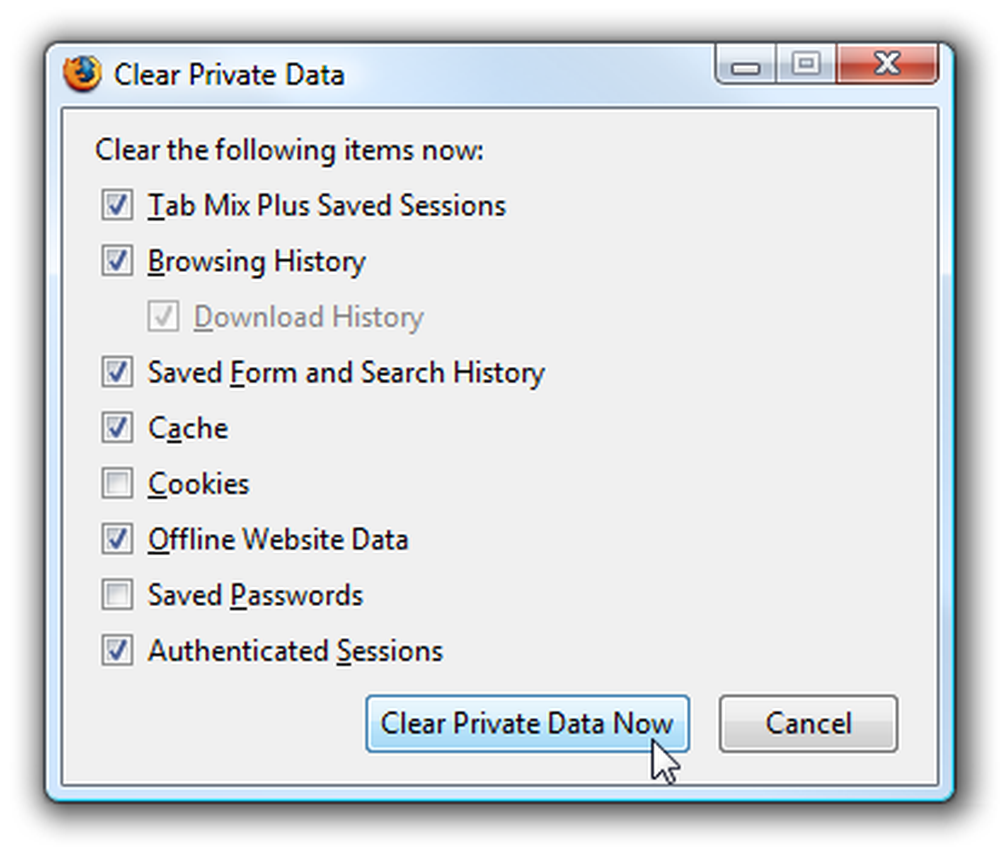
To dobry pomysł, aby robić to tak często i nie zaszkodzi.
Użytkownicy XP: Uruchom przeglądarkę Firefox w trybie zgodności
Niektórzy użytkownicy systemu Windows XP mogą napotkać awarie, które można rozwiązać, korzystając z trybu zgodności. Kliknij skrót prawym przyciskiem myszy i wybierz polecenie Właściwości, a następnie kartę Zgodność.
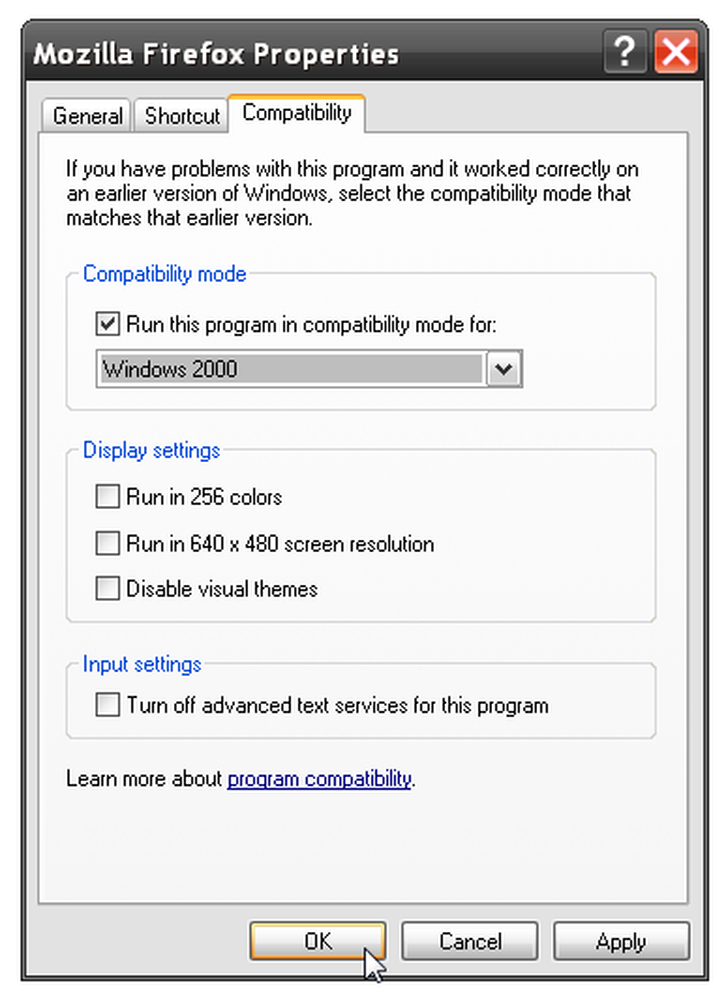
Ustaw kompatybilność z powrotem na Windows 2000 i może rozwiązać problemy powodujące awarie. Zauważ, że ustawienie zgodności w Vista nie wydaje się pomóc w moich testach ... ale twój przebieg może się różnić.
NIE używaj panelu wprowadzania na komputerze typu Tablet (lub klawiatury ekranowej)
Przez ostatnie kilka miesięcy miałem problemy z zawieszaniem, zaczynając od wersji beta 2 i kontynuując ją przez całą wersję. Wkurzające było to, że mogłem skopiować profil do innej maszyny i wszystko działałoby dobrze. Stworzyłem pusty profil, uruchomiłem w trybie awaryjnym ... a Firefox miałby awarię co 2 minuty.
W końcu odkryłem problem ... Mam tablet Wacom Intuos3 podłączony do mojego komputera, który włącza Panel wprowadzania na komputerze typu Tablet w systemie Vista, który spowodował problem, nawet jeśli był zadokowany w tle.
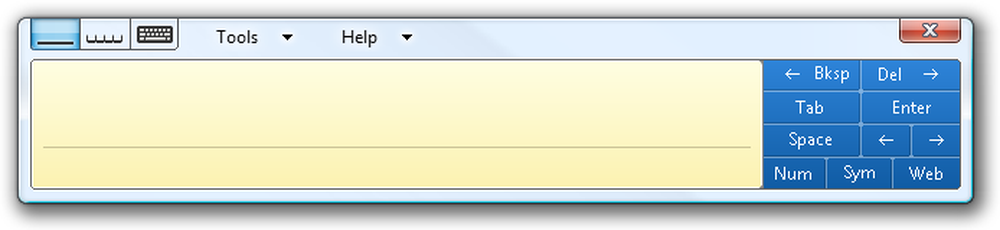
Po drugim wyłączeniu tego panelu Firefox przestał działać. Jeśli masz ten sam problem, możesz przetestować, otwierając Usługi i wyłączając tę usługę:
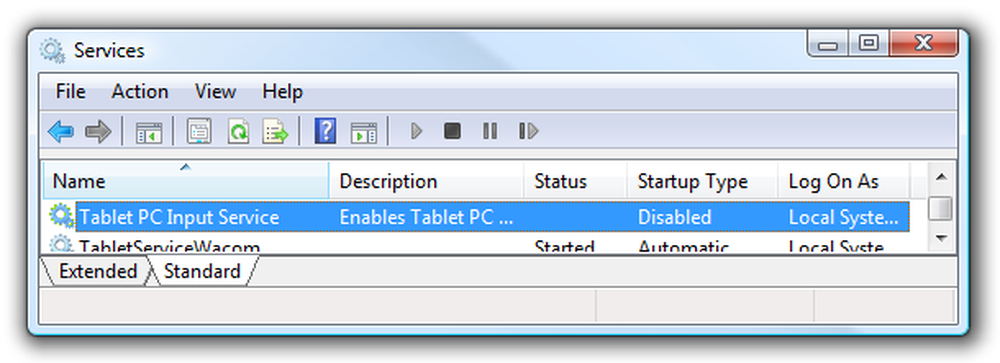
Można również usunąć składniki komputera Tablet PC z apletu Dodaj / Usuń składniki systemu Windows w Panelu sterowania. Słyszałem również o problemach ze standardową klawiaturą ekranową, ale ich nie potwierdziłem.
Uwaga: przetestowałem to na dwóch komputerach ... ten sam dokładny problem. To bardzo frustrujące, ponieważ bardzo lubiłem mieć składniki tabletu.
Inne znane problemy
Istnieje kilka znanych problemów, które zostały już rozwiązane przez dobrych ludzi w Mozilli, w tym:
- Zegar systemowy jest wyłączony
- Określone wtyczki lub rozszerzenia, o których wiadomo, że są niezgodne.
- Stare wersje Google Desktop
- Corrupted Downloads cache (rozwiązane powyżej)
- Błąd podczas przeglądania Yahoo! Poczta (rozwiązanie)
Aby uzyskać więcej informacji, zawsze możesz sprawdzić stronę mozillaZine i stronę pomocy Firefoksa dotyczącą problemów z zawieszaniem się.
Całkowicie odinstaluj, a następnie ponownie zainstaluj przeglądarkę Firefox
To jest ostatnia, ale najlepsza opcja. Spowoduje to całkowite odinstalowanie Firefoksa, a nawet wyczyszczenie folderów profilu, aby upewnić się, że nie ma żadnych śladów starych ani uszkodzonych instalacji, a następnie przeinstalujemy.
Pierwszą rzeczą, którą chcesz zrobić, jest oczywiście upewnienie się, że masz kopie zapasowe wszystkiego ... więc czytaj dalej.
Ręcznie Utwórz kopię zapasową zakładek i zapisanych haseł
Zawsze lubię ręcznie tworzyć kopie zapasowe dwóch rzeczy, o które się martwię: moje zapisane hasła i moje zakładki. Możemy łatwo tworzyć kopie zapasowe zakładek z Firefoksa bezpośrednio, ale aby utworzyć kopię zapasową haseł, musimy najpierw zainstalować rozszerzenie Password Exporter (pod warunkiem, że Firefox nie nastąpi zbyt wcześnie)
Po zainstalowaniu otwórz okno dodatków i kliknij przycisk Opcje na rozszerzeniu.
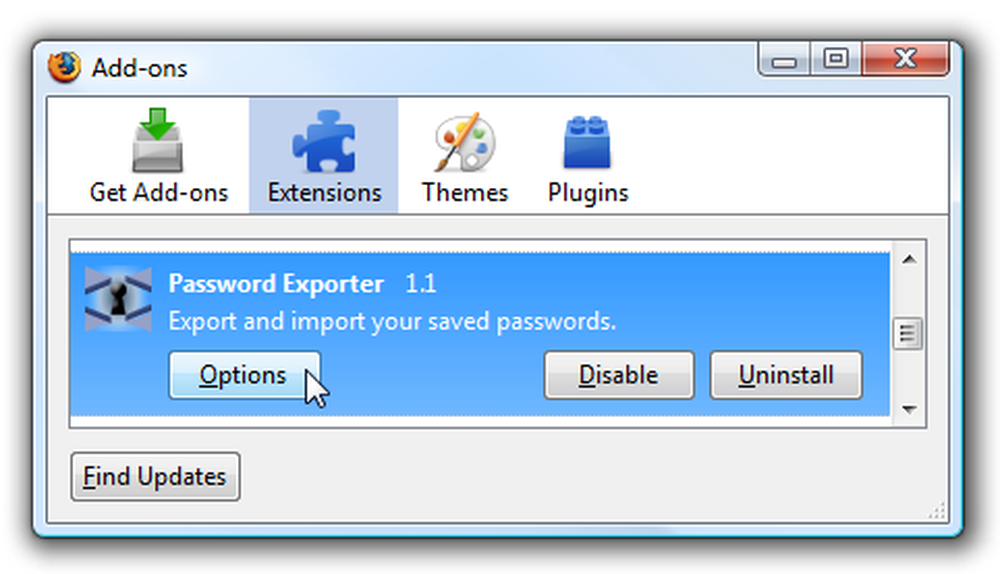
Teraz możesz po prostu wyeksportować hasła za pomocą przycisku (i zaszyfrować, jeśli tak wybierzesz).
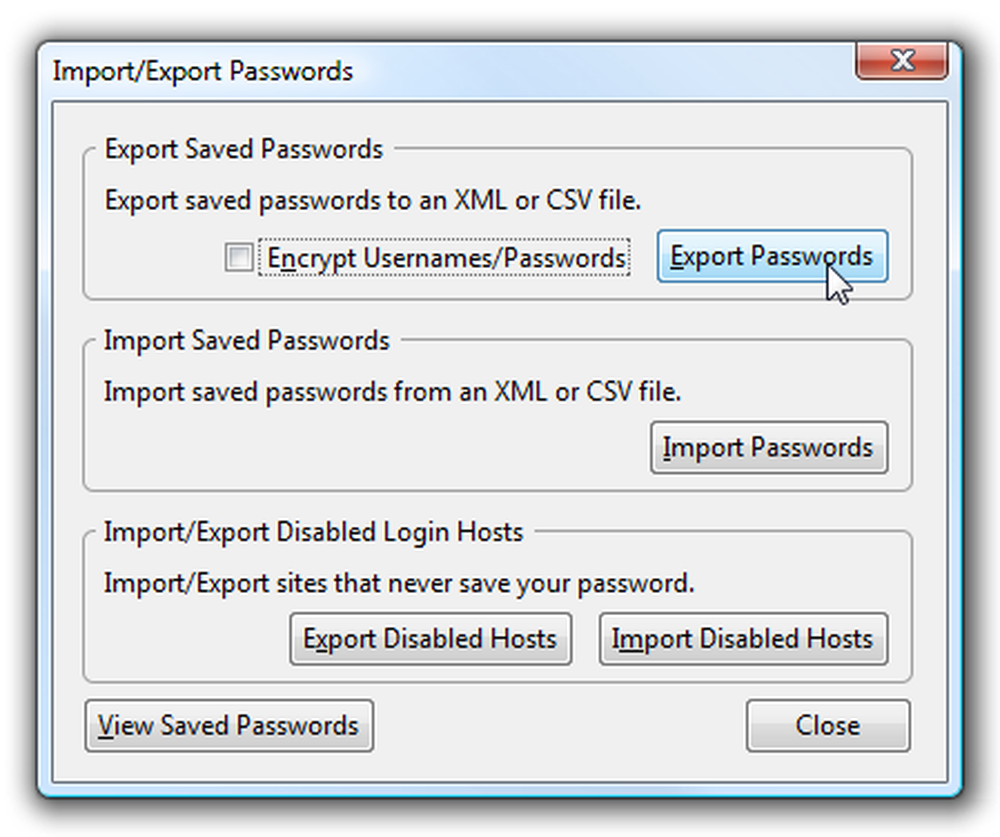
Aby utworzyć kopię zapasową zakładek, otwórz element Organizowane zakładki w menu i wybierz Kopia zapasowa z przycisku / menu "Import i kopia zapasowa"..
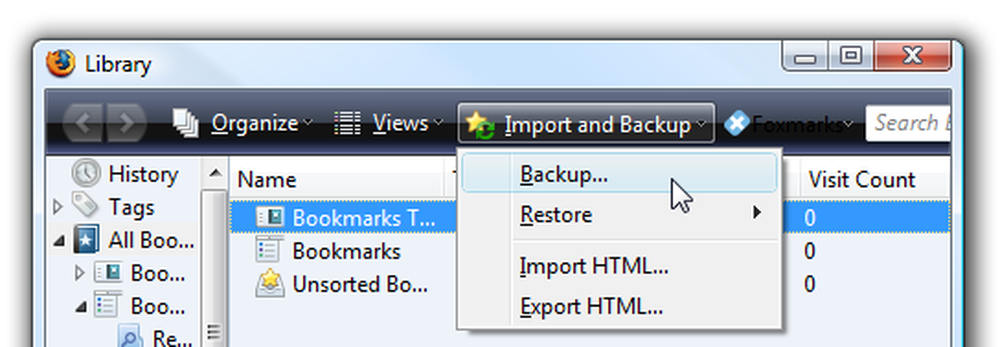
Przed kontynuowaniem upewnij się, że oba pliki zostały zapisane w bezpiecznym miejscu.
Tworzenie kopii zapasowej za pomocą MozBackup
Możesz także wykonać kopię zapasową całego swojego profilu za pomocą narzędzia MozBackup, co bardzo polecam, ponieważ możesz mieć pewność, że masz całkowitą kopię zapasową wszystkiego w swoim profilu. To prosta kwestia wyboru Firefoksa na pierwszym ekranie ...
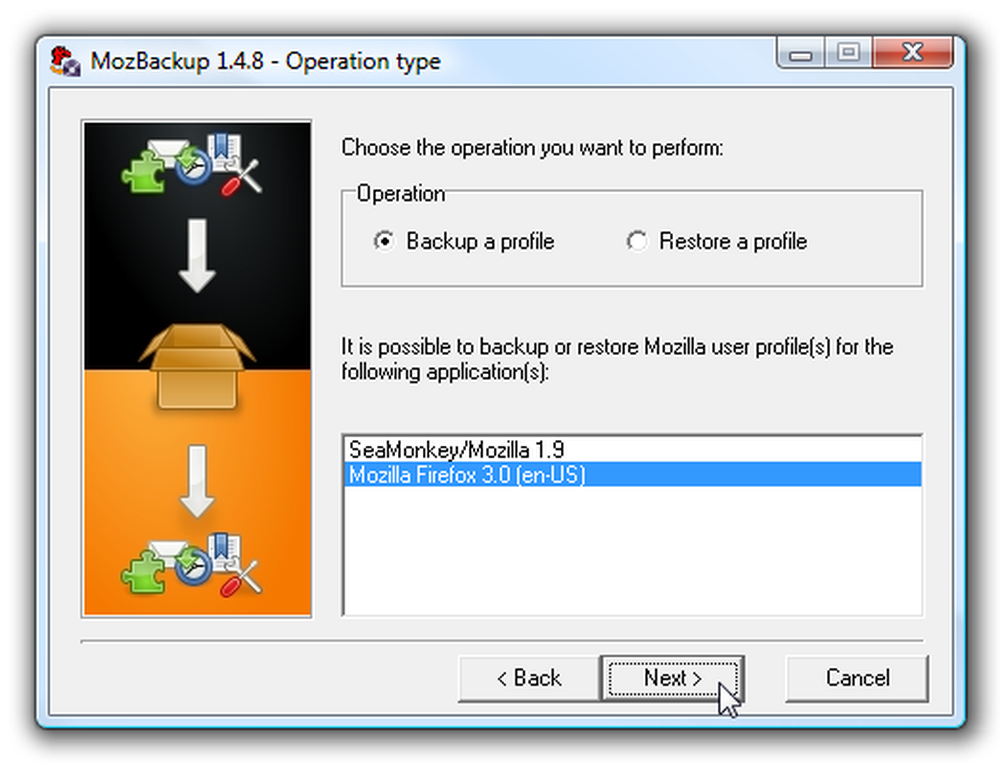
Następnie wybierz profil do utworzenia kopii zapasowej, jeśli masz więcej niż jeden ... pamiętaj, że domyślna lokalizacja zapisywania wygląda na "Dokumenty"
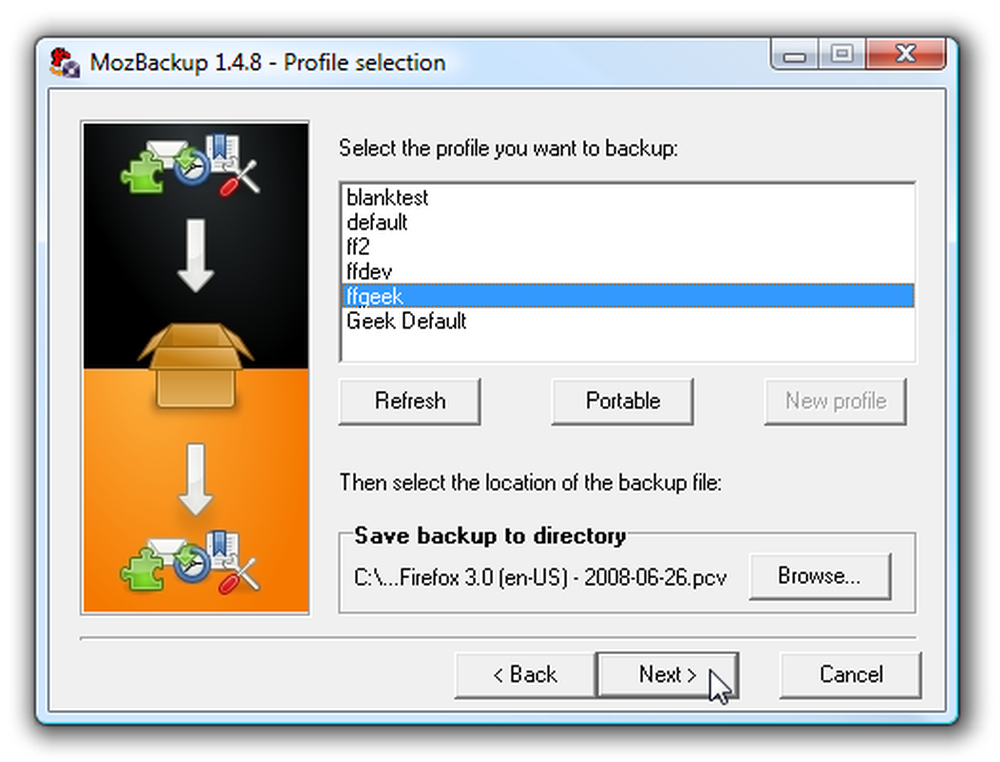
Następnie wybierz, co faktycznie chcesz wykonać kopię zapasową ... Zaleciłbym po prostu wykonanie kopii zapasowej wszystkiego.
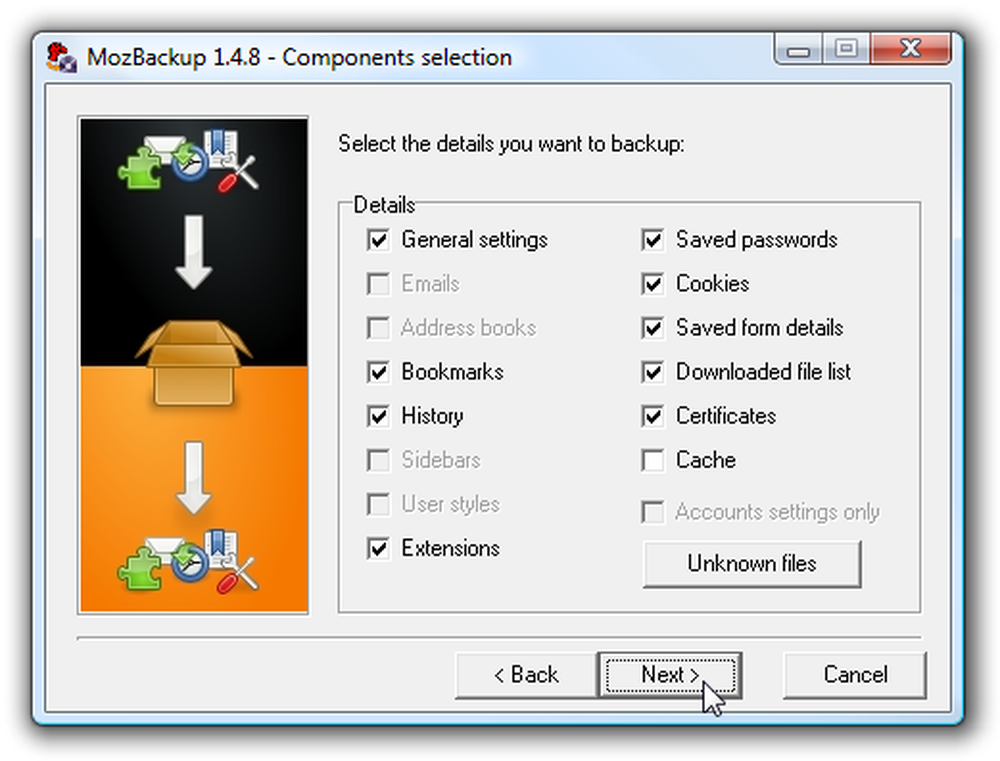
Zwróć uwagę, że jeśli użyjesz tego do przywrócenia później, jest szansa, że problem pojawi się ponownie, ponieważ problem dotyczy ustawień. Na szczęście możemy wybrać dokładnie, które ustawienia przywrócić z pliku, więc nie ma nic złego w tworzeniu kopii zapasowej wszystkiego.
Odinstaluj Firefox
W zależności od systemu operacyjnego musisz albo wejść w Dodaj / Usuń programy, albo "Odinstaluj programy", a następnie znaleźć na liście Mozilla Firefox i wybrać Odinstaluj.
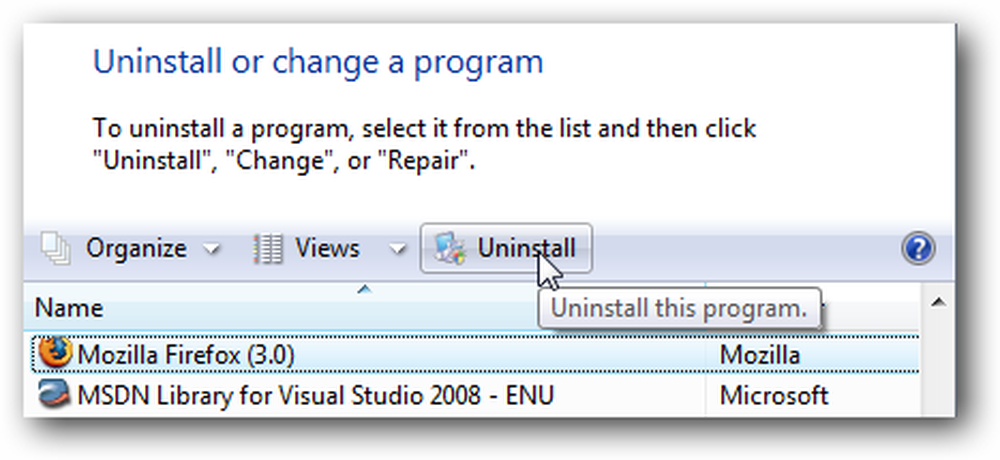
Teraz będziesz chciał pozbyć się zapisanych profili, ponieważ problem prawdopodobnie istnieje. W XP lub Vista, możesz znaleźć swój folder profilu, wpisując następujące w pasku adresu (inne systemy operacyjne mogą sprawdzić tutaj)
% APPDATA% \ Mozilla \
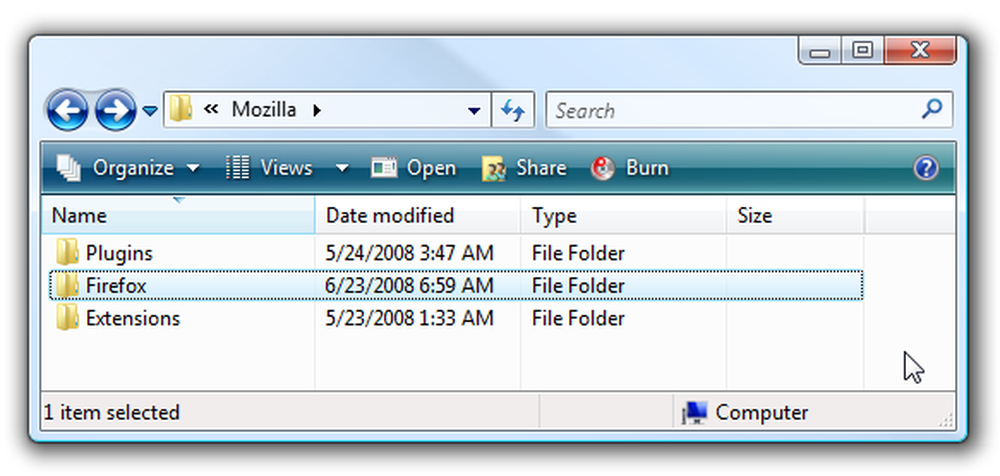
Teraz możesz po prostu przenieść ten folder w inne miejsce, lub możesz go skasować, jeśli byłeś odważny. Wolę przenieść go gdzieś indziej, na wypadek gdyby znowu potrzebowałem plików.
Zainstaluj ponownie Firefox
Teraz możesz po prostu ponownie zainstalować Firefoksa i zacząć od nowa z całkowicie czystym kontem. Aby zaimportować swoje hasła lub zakładki, po prostu użyj tych samych menu, których użyłeś powyżej do tworzenia kopii zapasowych, ale zamiast tego wybierz opcje przywracania.
Mam nadzieję, że jedno z nich rozwiązuje twój problem ... jeśli masz inne rozwiązanie, pamiętaj o pozostawieniu go w komentarzach, aby pomóc innym, którzy mogą doświadczać czegoś, co rozwiązałeś.