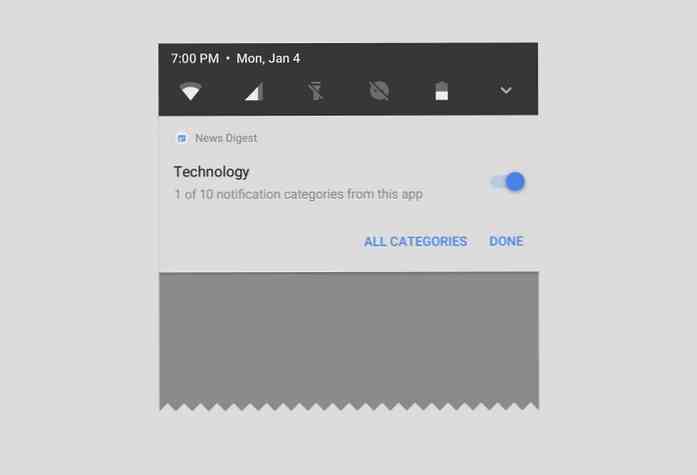Co robią twoje klawisze funkcyjne w Microsoft Word

Klawisze funkcyjne na klawiaturach nie mają takiej miłości jak kiedyś, ale w zależności od używanej aplikacji mogą być bardzo przydatne. Słowo, w szczególności, ma kilka ciekawych funkcji schowanych za klawiszami funkcyjnymi. Oto, co robią.
F1
- F1: Wezwać pomoc. Sposób działania tego zależy od tego, na co patrzysz w oknie Worda. Naciśnij F1 w zwykłym oknie dokumentu, na przykład, aby otworzyć panel pomocy programu Word. Czasami jednak naciśnięcie klawisza F1 powoduje przejście do witryny pomocy technicznej firmy Microsoft i wyświetlenie bardziej ukierunkowanych artykułów na temat funkcji, której szukasz. Dzieje się tak przez większość czasu, gdy naciskasz klawisz F1, gdy okno dialogowe jest otwarte.
- Shift + F1: Otwórz okno "Formatowanie Reveal", w którym możesz zobaczyć znak i formatowanie akapitu dowolnego tekstu, który wybrałeś.
- Alt + F1: Przejdź do następnego pola, jeśli masz pola w dokumencie.
- Alt + Shift + F1: Przechodzi do poprzedniego pola w dokumencie.
F2
- F2: Przenieś tekst lub obiekty. Wybierz tekst lub obiekt, który chcesz przenieść, a następnie naciśnij F2. Umieść punkt wstawiania w miejscu, w którym chcesz przenieść element, a następnie naciśnij Enter.
- Shift + F2: Skopiuj zaznaczony tekst. To tak, jakby uderzyć w Ctrl + C.
- Ctrl + F2: Otwórz okno Drukuj, w którym możesz wyświetlić podgląd i wydrukować dokument.
- Alt + Shift + F2: Zapisz swój dokument. Jeśli wcześniej nie zapisałeś dokumentu, otworzy się okno Zapisz jako.
- Alt + Ctrl + F2: Wyświetl okno Otwórz, aby otworzyć dokument.
F3
- F3: Rozwiń wpis Autotekstu. Wpisz co najmniej pierwsze cztery litery w nazwie wpisu Autotekstu, a następnie naciśnij klawisz F3, aby rozwinąć go do pełnego tekstu.
- Alt + F3: Utwórz wpis Autotekstu z zaznaczonego tekstu.
- Shift + F3: Zmień wielkość liter zaznaczonego tekstu. Wielokrotne naciśnięcie tego polecenia powoduje przejście do następujących stylów liter: Initial Letter Case, ALL CAPS CASE i małe litery.
- Ctrl + F3: Wytnij wybrany tekst do Spike'a. Możesz wyciąć tyle tekstu, ile chcesz w ten sposób, a to wszystko kumuluje się na Spike.
- Ctrl + Shift + F3: Włóż zawartość Spike'a. Wykonanie tej czynności powoduje również wyczyszczenie dowolnego tekstu w Spike.
F4
- F4: Powtórz ostatnią akcję.
- Shift + F4: Powtórz ostatnią akcję "Znajdź". Ten jest przydatny, ponieważ możesz go używać do przeglądania wyników wyszukiwania bez otwierania okna Znajdź i zamień lub panelu nawigacji.
- Ctrl + F4: Zamknij bieżący dokument. Zostaniesz poproszony o zapisanie dokumentu, jeśli wprowadziłeś jakieś zmiany.
- Alt + F4: Zamknij program Microsoft Word. Spowoduje to zamknięcie wszystkich otwartych dokumentów (co daje szansę na zapisanie zmian) i wyjście z programu Word.
F5
- F5: Otwórz okno "Przejdź do" w oknie Znajdź i zamień. Możesz użyć tego, aby szybko przejść do strony, sekcji, zakładek i tak dalej.
- Shift + F5: Przejdź do poprzedniej edycji dokonanej w dokumencie. Naciśnij ponownie, aby cofnąć kolejną edycję. Program Word zapamiętuje dwie ostatnie zmiany. Działa to nawet po zapisaniu i zamknięciu dokumentu, umożliwiając powrót do miejsca, w którym zostało przerwane po ponownym otwarciu dokumentu.
- Ctrl + Shift + F5: Otwórz okno zakładek, aby móc edytować zakładki. Jeśli twój punkt wstawienia znajduje się w istniejącej zakładce, naciśnięcie tego polecenia otwiera okno Zakładki i wybiera tę zakładkę.
F6
- F6: Przejdź do następnego panelu lub ramki w oknie programu Word. Możesz użyć tego do nawigacji w oknie bez użycia myszy.
- Shift + F6: Przejdź do poprzedniego panelu lub ramki.
- Ctrl + F6: Przejdź do następnego otwartego okna dokumentu.
- Ctrl + Shift + F6: Przejdź do poprzedniego otwartego okna dokumentu.
F7
- F7: Otwórz okienko edytora i rozpocznij sprawdzanie pisowni i gramatyki.
- Shift + F7: Otwórz tezaurus. Jeśli po naciśnięciu tego polecenia zostanie wybrane słowo, program Word otworzy tezaurus i wyszuka wybrane słowo.
- Alt + F7: Znajdź następny błąd ortograficzny lub gramatyczny w swoim dokumencie.
- Alt + Shift + F7: Otwórz okienko tłumaczenia.
F8
- F8: Wejdź w tryb wyboru Worda i rozwiń zaznaczenie. W tym trybie możesz użyć klawiszy strzałek, aby rozszerzyć swój wybór. Możesz także nacisnąć klawisz F8 do pięciu razy, aby rozszerzyć wybór na zewnątrz. Pierwsze naciśnięcie wchodzi w tryb wyboru, drugie naciśnięcie wybiera słowo obok punktu wstawienia, trzecie wybiera całe zdanie, czwarte wszystkie znaki w akapicie i piąty cały dokument.
- Shift + F8: Zmniejsz wybór. Działa to tak samo, jak rozszerzanie zaznaczenia, ale w tył.
- Ctrl + Shift + F8: Wybiera kolumnę. Po wybraniu kolumny możesz użyć lewego i prawego klawisza strzałki, aby rozszerzyć zaznaczenie do innych kolumn.
F9
- F9: Zaktualizuj pole. Jest to to samo, co kliknięcie prawym przyciskiem myszy w polu i wybranie polecenia "Aktualizuj pole".
- Shift + F9: Odkryj kod pola.
- Ctrl + F9: Wstaw nowe nawiasy pustego pola .
- Ctrl + Shift + F9: Odłącz pole.
- Alt + F9: Przełącz wyświetlanie kodu pola.
F10
- F10: Pokaż najważniejsze wskazówki. Naciśnięcie tego kombinowania ujawnia skróty pojedynczych liter, których można użyć w celu uzyskania dostępu do poleceń menu programu Word.
- Shift + F10: Wyświetl menu kontekstowe. Działa to tak jak kliknięcie prawym przyciskiem myszy.
- Ctrl + F10: Maksymalizuj okno dokumentu.
- Alt + Shift + F10: Wyświetl menu lub okno dla dostępnego wyboru.
F11
- F11: Przejdź do następnego pola w dokumencie.
- Shift + F11: Przejdź do poprzedniego pola w dokumencie.
- Ctrl + F11: Zablokuj pole, aby nie można było go edytować.
- Ctrl + Shift + F11: Odblokuj pole.
- Alt + Shift + F11: Uruchom Edytor skryptów Microsoft.
F12
- F12: Otwórz okno Zapisz jako.
- Shift + F12: Zapisz swój dokument.
- Ctrl + F12: Otwórz okno Otwórz.
- Ctrl + Shift + F12: Otwórz okno Drukuj.
Microsoft Word ma mnóstwo świetnych skrótów klawiszowych, a obsługa klawiszy funkcyjnych na klawiaturze nie jest wyjątkiem.