15 porad i wskazówek, aby jak najlepiej wykorzystać Android 7 Nougat
Android 7.0 (nazwa kodowa Nougat), oficjalnie wydany 22 sierpnia 2016 r. Dla urządzeń Nexus i Pixel, to powoli rozwija się dla urządzeń mobilnych na całym świecie.
Podczas gdy z niecierpliwością czekacie na wypróbowanie najnowszego Androida na telefonie lub tablecie, przedstawiamy listę przydatnych wskazówek i sztuczek, dzięki którym większość nowych funkcji i ulepszeń w Android Nougat.
Przewiń w dół dla każdej z porad lub użyj skrótu do konkretnej wskazówki:
- Dostosuj szybkie ustawienia
- Szybsza wielozadaniowość
- Użyj opcji Wiele okien
- Korzystaj z dowolnej aplikacji w Multi-window
- Bezpośrednie odpowiedzi i rozszerzalne powiadomienia
- Otrzymuj powiadomienia w pakiecie
- Lepsze zarządzanie powiadomieniami
- Dostosuj czcionkę i rozmiar ekranu
- Odblokuj interfejs tunera systemu
- Użyj oszczędzania danych
- Blokuj ludzi i liczby
- Zamknij usługi uruchomione w tle
- Dodaj swój drugi język
- Optymalizacja zarządzania baterią
- Użyj szyfrowania plików
Dostosuj szybkie ustawienia
Szybkie ustawienia umożliwiają użytkownikowi szybko skonfiguruj wspólne ustawienia systemu takie jak aktywacja obrotu, włączanie / wyłączanie Bluetooth i Wi-Fi i wiele innych bez otwierania ustawień (aplikacji). Nugat pozwala użytkownikom na dostosuj dostępność ustawień płytek w Szybkich ustawieniach. (Niektóre urządzenia producentów są już wyposażone w tę funkcję, jednak nie było to częścią waniliowej wersji Androida).
Aby dostosować szybkie ustawienia, zjechać w dół z góry aby wyświetlić szufladę powiadomień > zsuń się ponownie aby zobaczyć ustawienia przełączania> Kliknij EDYTOWAĆ przycisk, aby wyświetlić konfigurację płytek szybkich ustawień> przeciągnij i upuść płytki, aby ustawić dostępność płytek.

Szybsza wielozadaniowość
Do tej pory wielozadaniowość na Androidzie polega na stuknięciu w kwadratowy przycisk, aby wyświetlić wszystkie otwarte aplikacje, rozmieszczone w oparciu o ostatnie użycie. Teraz wszystko, co musisz zrobić, to stuknij dwukrotnie ostatnie (kwadrat) przyciskna pasku nawigacyjnym i Android przełączy się na najnowszą aplikację.
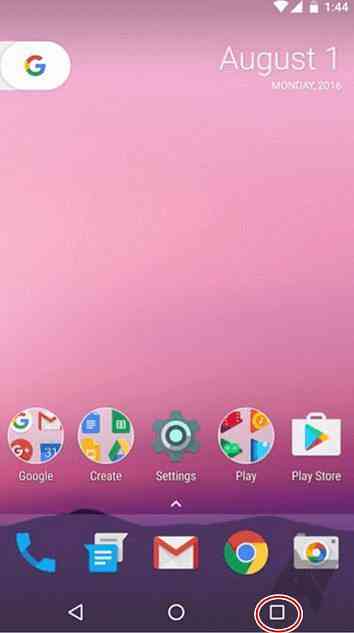
Użyj Multi-Window
Multi-window przychodzą do Androida w Nougat. Pozwala ci korzystaj z dwóch aplikacji jednocześnie, dzieląc ekran na dwie połówki â poziomo lub pionowo.
Aby korzystać z dwóch aplikacji jednocześnie, otwórz pierwszą aplikację, długie naciśnięcie ostatnich (kwadrat) ikona na pasku nawigacyjnym podczas jej używania. To go przyciągnie w górnej połowie ekranu (w trybie portretowym) lub do lewej połowy (w trybie poziomym). Następnie, wybierz inną z ostatnio otwartych aplikacji aby przyciągnąć do drugiej połowy ekranu.
Uwaga: Dwie aplikacje, których chcesz używać jednocześnie, używając wielu okien, powinny być już obecny w ostatnio używanych aplikacjach lista, aby to zadziałało. Zauważ to nie wszystko obsługa wielu okien aplikacji funkcja obecnie. Istnieje jednak obejście, którego możesz spróbować (następna wskazówka).
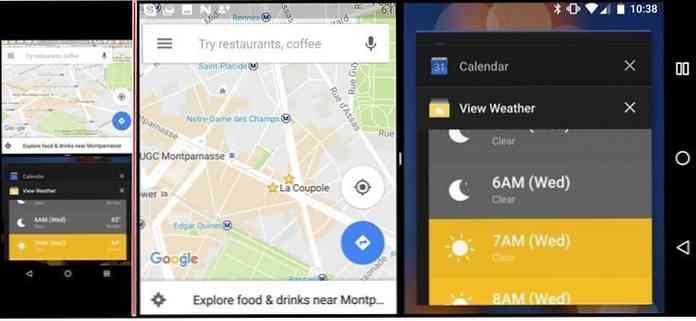
Użyj dowolnej aplikacji w wielu oknach
Jednym z powodów, dla których wiele okien nie jest obsługiwanych w niektórych aplikacjach, jest rozmiar. Możesz użyć ulepszenia, aby to przezwyciężyć. Jest to opcja deweloperska umożliwia zmianę rozmiaru aplikacji (więc może być używany w trybie podzielonego ekranu). Nie jest to jednak zmiana w 100% - musisz sprawdzić, czy działa.
Aby włączyć tę zdolność, najpierw włącz opcje programistyczne otwierając Ustawienia > Informacje> Informacje o oprogramowaniu i dotknijna Numer kompilacji 7 razy.
Po włączeniu opcji programisty otwórz Ustawienia jeszcze raz > Opcje programisty i przełącz Wymuś zmiany aktywności aby wszystkie aplikacje były kompatybilne z Multi-Window.
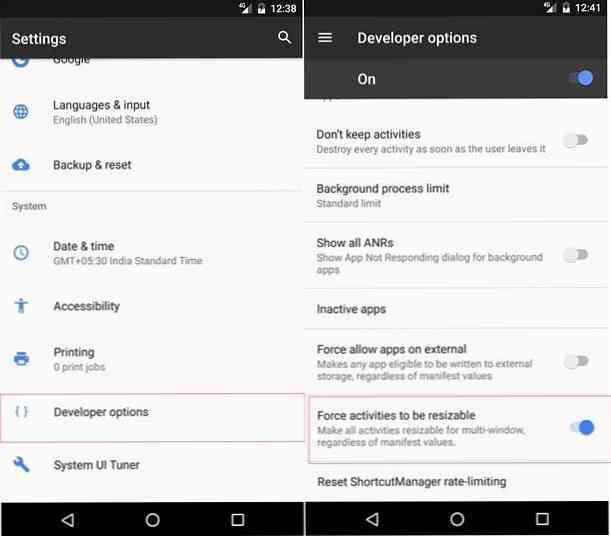
Powiadomienia bezpośrednie i powiadomienia rozszerzalne
Funkcja bezpośredniej odpowiedzi umożliwia odpowiadaj bezpośrednio na wiadomość lub powiadomienie z szuflady powiadomień, tzn. nie trzeba otwierać tej konkretnej aplikacji, aby odpowiedzieć na wiadomość. Umożliwia rozwijanie powiadomień przeglądając więcej szczegółów powiadomienia.
Te funkcje są przydatne, gdy grasz w grę lub oglądasz film, a otrzymasz powiadomienie, na które musisz odpowiedzieć. Zamiast ładować aplikację, możesz odpowiedzieć na wiadomość lub przeczytać powiadomienie w całości bezpośrednio z paska powiadomień.
Aby użyć funkcji bezpośredniej odpowiedzi, gdy nadejdzie wiadomość, zsunąć się z góry ekranu urządzenia, aby zobaczyć szufladę powiadomień. Przesuń ponownie dwoma palcami na dowolne powiadomienie, a następnie twpisz swoją wiadomość i dotknij przycisku odpowiedzi, aby wysłać wiadomość.
Aby użyć funkcji powiadomień rozszerzalnych, kliknij przycisk z małą strzałką po prawej stronie powiadomień lub wykonaj gest rozszerzania (przesuwając dwoma palcami). To pozwala rozwiń to powiadomienie aby wyświetlić więcej szczegółów (powiedzmy kompletną wiadomość) z tego konkretnego powiadomienia.
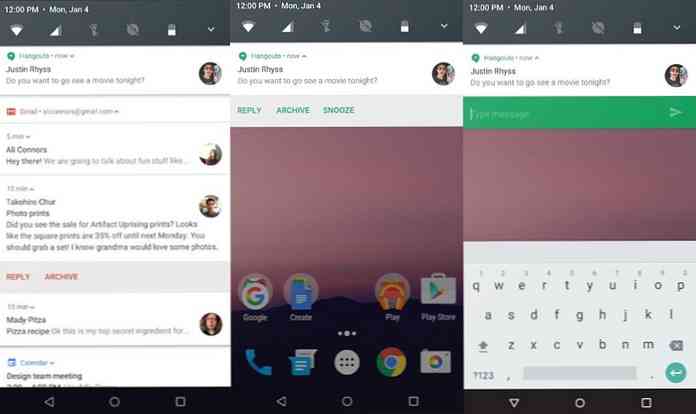
Uzyskaj dołączone powiadomienia
Podobne do stosów powiadomień w Android Wear, powiadomienia zbiorcze grupują wszystkie powiadomienia w jedno powiadomienie, zmniejszając indywidualną uwagę wymaganą do ich rozwiązania.
Jeśli dotkniesz tylko jednego powiadomienia, akcja uruchomi powiązaną aplikację. Jeśli jednak użyjesz gestu rozwijania (przesuń palcem w dół za pomocą dwóch palców) do tego powiązanego powiadomienia, wybierz powiadomienie pakietowe rozwija się wyświetlać indywidualne powiadomienia.
Wtedy możesz stuknij w konkretne powiadomienie o uwolnieniu aby zobaczyć to samo w danej aplikacji (i nie otwierać tylko aplikacji, jak opisano powyżej).
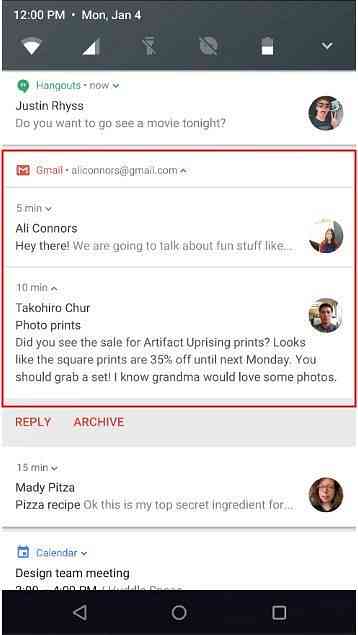
Lepsze zarządzanie powiadomieniami
Z Nougatem możesz zarządzać pewnymi rodzajami powiadomień na podstawie aplikacji, z których pochodzą. Ignoruj reklamy, promocje i inne nieistotne powiadomienia (takie jak przypomnienia o urodzinach na Facebooku i powiadomienia o grach) i zachowuj tylko te ważne, które naprawdę wymagają twojej uwagi.
Aby to zrobić, w przypadku każdego takiego przychodzącego powiadomienia, długie naciśnięcie na powiadomieniu aplikacji> wybierz odpowiednie zachowanie z opcji. Możesz wyciszyć powiadomienia lub całkowicie je zablokować.
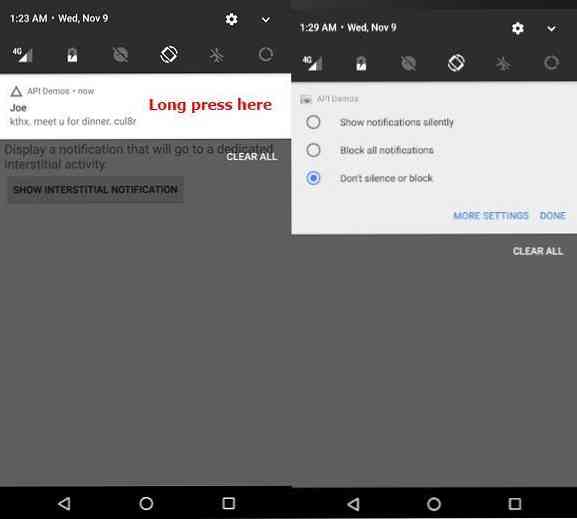
Jeśli stukniesz w WIĘCEJ USTAWIEŃ (na dole, obok DONE) możesz wybrać:
- Zablokuj wszystkie powiadomienia z tej aplikacji,
- Pokaż je po cichu,
- Kontroluj, co pojawia się na ekranie blokady, lub
- Pozwól aplikacji zastąpić ustawienia Nie przeszkadzać
Pamiętaj, że jeśli wybierzesz opcję cichego pokazywania powiadomień, nie możesz poprosić o zastąpienie powiadomień Nie przeszkadzać's ustawienia, ponieważ oczywiście nie można nadpisać bez wydawania dźwięku.
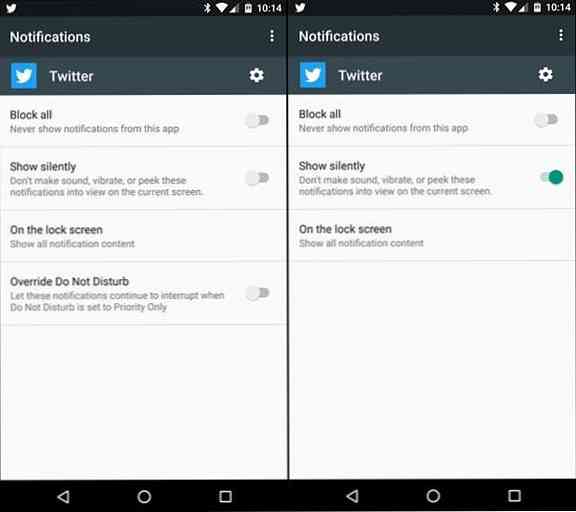
Dostosuj rozmiar czcionki i ekranu
Z Nougatem możesz dostosuj rozmiar tekstu a nawet tego elementy nietekstowe, tj. zwiększenie lub zmniejszenie stosunku rozmiaru aplikacji (w tym słupków i przycisków) do rozmiaru ekranu na potrzeby wyświetlania.
Aby dostosować rozmiar tekstu wyświetlanego w dowolnym miejscu interfejsu użytkownika, otwórz Aplikacja Ustawienia> wybierz Wyświetlacz> stuknij Rozmiar czcionki i przesuń suwak, aby ustawić ostateczny rozmiar czcionki.
Aby dostosować rozmiar nietekstowych części interfejsu, w tym szuflady, prętów i przycisków, otwórz aplikację Ustawienia> kliknij Wyświetlacz> stuknij Rozmiar wyświetlacza i przesuń suwak, aby ustawić żądany rozmiar.
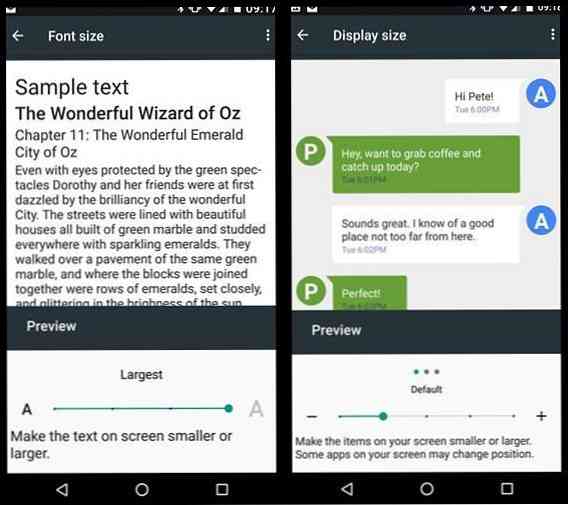
Odblokuj interfejs tunera systemu
Interfejs systemowy tunera systemowego zapewnia bardziej szczegółowe ustawienia i pozwala na dostrojenie elementów projektu i niektórych funkcji eksperymentalnych. Na przykład możesz włącz sterowanie powiadomieniami o zasilaniu, co umożliwia bardziej szczegółową kontrolę nad powiadomieniami poszczególnych aplikacji. Możesz nawet wyłącz pełne szybkie ustawienia aby wyświetlić tylko powiadomienia na pasku powiadomień.
Aby włączyć to potężne i ryzykowne ulepszenie, przesuń palcem w dół z ekranu, aby otworzyć szybkie ustawienia> po prostu naciśnij i przytrzymajustawienia Ikona aż zacznie się kręcić. Otrzymasz potwierdzenie aktywacji funkcji (jak pokazano na obrazku poniżej).
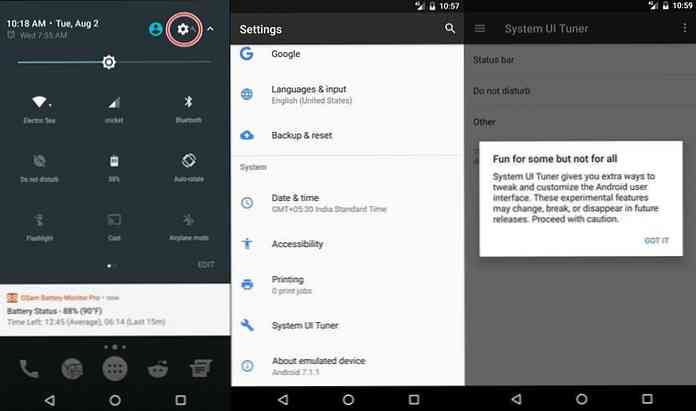
Użyj oszczędzania danych
Funkcja oszczędzania danych ogranicza dostęp do danych dla aplikacji w tle, oszczędność danych i żywotność baterii. Dobrze jest je włączyć, jeśli zapisywanie danych jest koniecznością i chcesz zabronić aplikacjom używania danych w tle do synchronizacji lub ładowania reklam. Na przykład adware aplikacja nie wyświetla reklam jeśli nie otworzyłeś go jawnie, ale zauważ, że aplikacja taka jak Twitter również się nie odświeży w tle, chyba że sam się uruchomisz lub wejdziesz w interakcję.
Aby włączyć wygaszacz danych Nugata, otwórz Aplikacja Ustawienia> Kliknij Użycie danych > Oszczędzanie danych > kliknij przełącznik przycisk w prawym górnym rogu włącz oszczędzanie danych.
Opcjonalnie kliknij Nieograniczony dostęp do danych i wybierz aplikacje, które wygaszacz danych nie wpłynie, tj. te aplikacje nie zapisują danych i będą działać w pełnym zakresie. Ta lista wykluczeń ma znaczenie dla ważnych lub kluczowych aplikacji, dla których nie chcesz przegapić ani opóźnić żadnego powiadomienia.
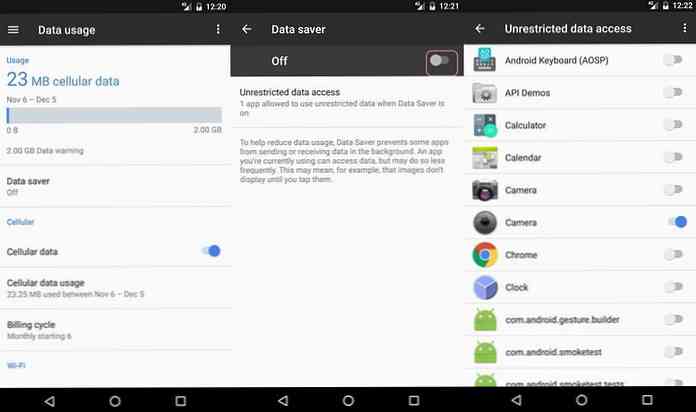
Blokuj ludzi i liczby
Android 7.0 Nougat wreszcie przynosi zawsze pożądane funkcja blokowania numerów ZA¢Â numery od kogo nie zamierzam otrzymywać wiadomości ani połączeń. Jest to szczególnie pomocne w sytuacjach, gdy denerwujemy się spamem lub rozmowami reklamowymi, które przeszkadzają w pracy.
Co więcej, ta funkcja jest również pomocna w przesyłaniu wiadomości marketingowych z sklepów. Aby zablokować takie liczby, otwórz Dialer aplikacja> stuknij w Opcje przycisk> Ustawienia> Blokowanie połączeń i kliknij DODAJ NUMER. Następnie wpisz numer, który chcesz zablokować i gotowe.
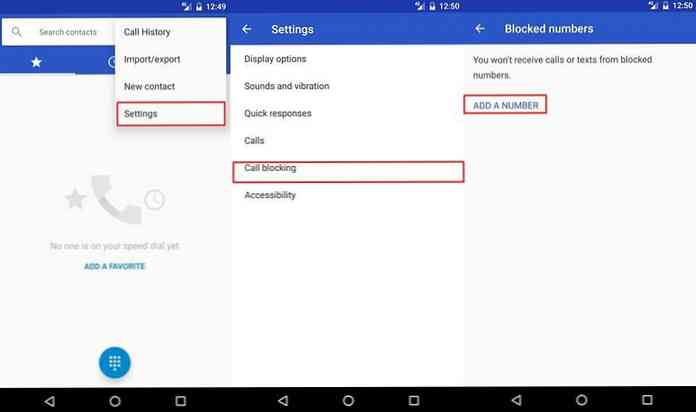
Zamknij usługi uruchomione w tle
W większości przypadków tło usługi zużywają niepotrzebne zasoby. Na przykład Facebook zużywa dane i baterię, aby uzyskać oś czasu i inne aktualizacje postów lub Twittera, aby pobrać najnowsze tweety z listy poniżej lub listy ulubionych. Ale jeśli bateria telefonu umrze lub jeśli jesteś gotowy do gry w ciężką grę, lepiej jest blisko trochę nieistotne usługi uruchomione w tle, aby zwolnić zasoby i popraw wydajność.
Aby zamknąć uruchomione usługi, przejdź do Ustawienia> Opcje programistyczne (włącz najpierw, jeśli nie są jeszcze włączone lub widoczne, przechodząc do Ustawienia > Informacje> Informacje o oprogramowaniu a następnie stuknijna Numer kompilacji 7 razy)> Prowadzenie usług i kliknij uruchomione usługi, które chcesz zamknąć jeden po drugim i dotknij przycisku STOP dla każdego zabić ich z pamięci.
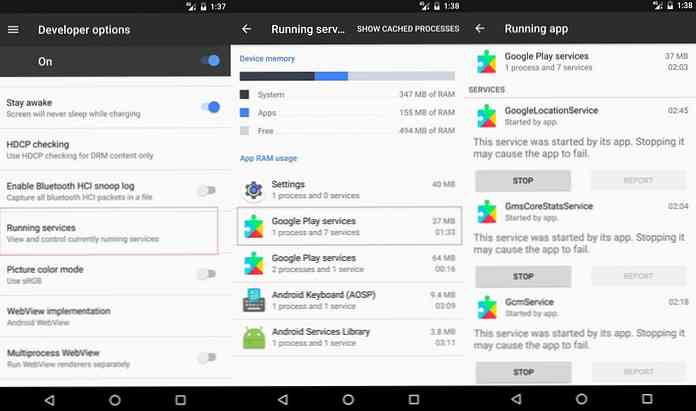
Dodaj swój drugi język
Jeśli posługujesz się w równym stopniu dwoma językami, to Android 7.0 Nougat zapewnia możliwość wprowadzania danych w obu językach, co jest oczywiście świetna funkcja dla użytkowników dwujęzycznych a także często podróżujący.
Aby skorzystać z funkcji wielu lokalizacji, otwórz Ustawienia> Języki i dane wejściowe> Preferencje językowe, następnie wybierz Dodaj język i wreszcie wybierz drugi język z listy dostępnych języków. Następnie można łatwo zmienić język na klawiaturze ekranowej, naciskając globus lub długo naciskając klawisz spacji.
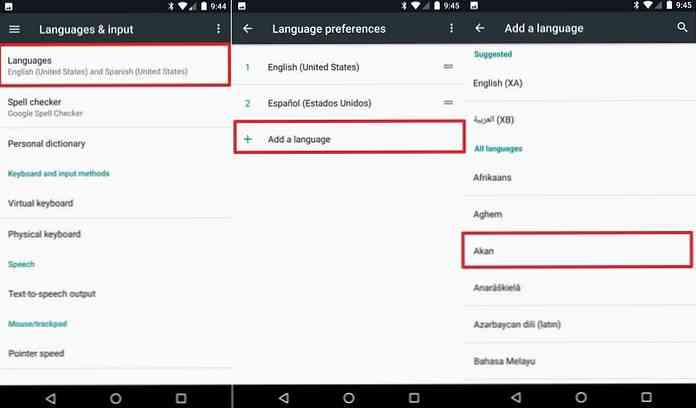
Optymalizuj zarządzanie baterią
Funkcje zarządzania bateriami w systemie Android wymagają poważnych ulepszeń z powodu braku udanych postępów w technologii baterii. Dzięki temu Nougat zapewnia lepszą funkcję zarządzania bateriami niż jego poprzednicy. Doze on the Go zastępuje Doze wydany z Androidem 6.0 Marshmallow i szczyci się poprawą ogólnej żywotności baterii.
Pamiętaj, że niektóre niekompatybilne aplikacje innych firm mogą nie wysyłać Ci powiadomień lub wykonywać zadań wymaganych do przesyłania danych w tle. Oznacza to, że możesz w końcu brakuje niektórych wiadomości błyskawicznych lub inne powiadomienia.
Na szczęście możesz wyłączyć optymalizację baterii dla takich aplikacji, wykonując następujące kroki: otwórz Ustawienia> Bateria> Optymalizacja baterii> Wszystkie aplikacje i stuknij aplikacje indywidualnie i wybierz Nie optymalizuj a następnie kliknij GOTOWE.
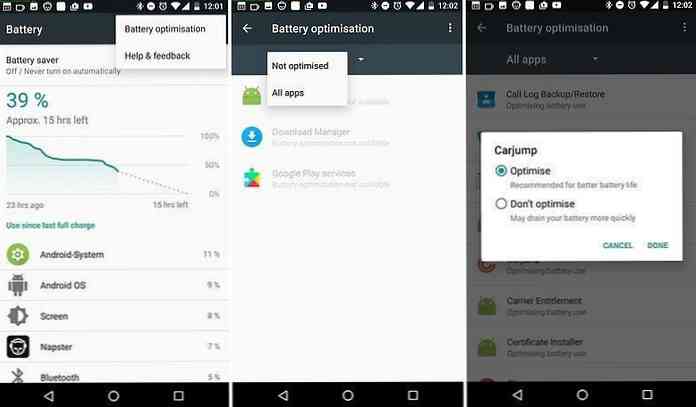
Użyj szyfrowania plików
Android 7.0 zapewnia szyfrowanie oparte na plikach, które w przeciwieństwie do już dostępnego pełnego szyfrowania dysku w Androidzie, szyfruje i blokuje tylko część pamięci zamiast pełnego przechowywania urządzenia. To pozwala na prawidłowe działanie podstawowych aplikacji nawet jeśli nie odblokujesz urządzenia, na przykład urządzenie wyemituje alarmy po automatycznym ponownym uruchomieniu.
Z tego samego powodu nie musisz wprowadzać kodu blokady podczas procesu uruchamiania. Pełne wymazanie jest jednak wymagane, aby przełączyć się z pełnego szyfrowania dysku na szyfrowanie plików. Aby zaszyfrować urządzenie za pomocą tego schematu, przejdź do Ustawienia> Opcje programistyczne (włącz je, jeśli nie są jeszcze włączone lub dostępne przez otwarcie Ustawienia > Informacje> Informacje o oprogramowaniu i dotknijna Numer kompilacji 7 razy) > Konwertuj na szyfrowanie plików i kliknij WIPE AND CONVERT.
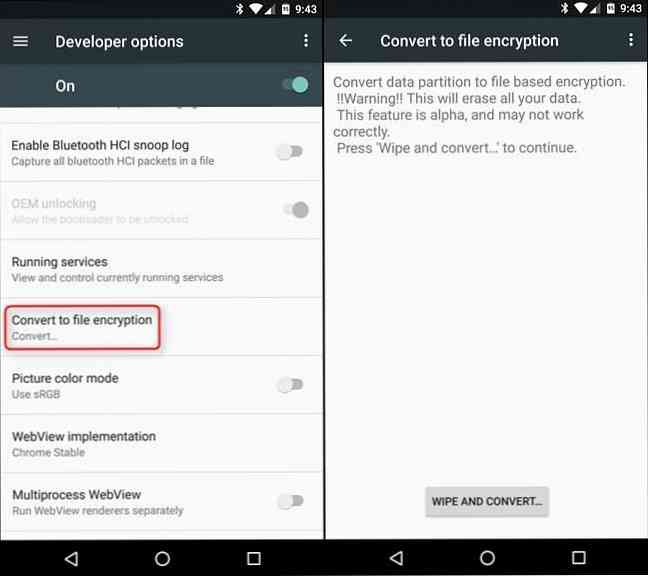
Chodziło o nowe funkcje i ulepszenia oferowane w najnowszej wersji najpopularniejszego mobilnego systemu operacyjnego. Co jeszcze kochasz o Google Android 7.0 Nougat? Nie wahaj się podzielić się z nami komentarzami.




