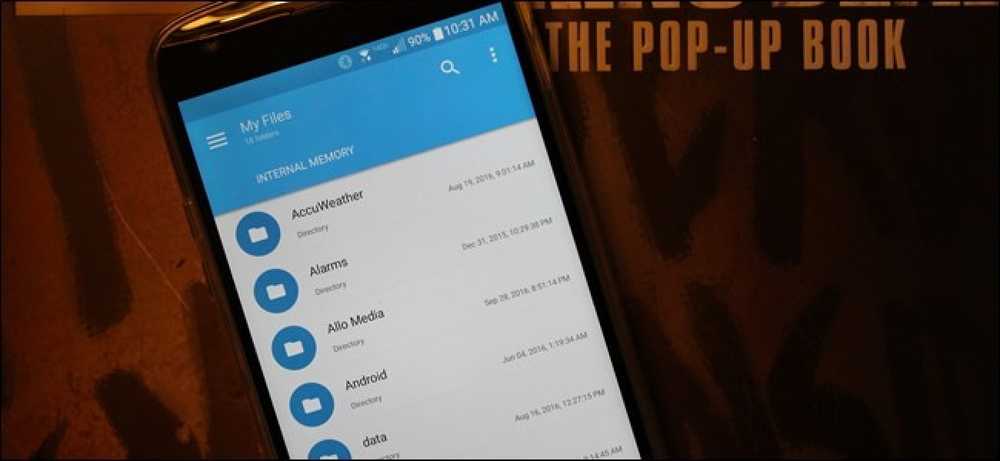Jak zarządzać plikami w różnych magazynach w chmurze [Android]
Jeśli masz dane na wielu kontach w chmurze, zarządzanie nimi staje się trudne. Będziesz musiał przełączać się między aplikacjami i upewnić się, że nie ma duplikacji danych efektywnie wykorzystaj przestrzeń i wyszukaj odpowiedni plik. Jeśli masz teraz do czynienia z tą sytuacją, to mam dla ciebie rozwiązanie.
Możesz użyć a aplikacja do zarządzania pamięcią masową w chmurze zarządzać ulubionymi usługami przechowywania w chmurze w jednym miejscu. W tym poście przedstawię odpowiednio dwie aplikacje na Androida Bezchmurny i Menedżer plików Android, zarządzać plikami w różnych usługach przechowywania w chmurze bez żadnych kłopotów.
1. Bez chmurki
Unclouded to a dedykowany menedżer chmur dla Androida ma naprawdę elegancki wygląd i bardzo ułatwia zarządzanie wieloma kontami w chmurze. Mimo, że obsługuje tylko najbardziej popularne usługi przechowywania w chmurze w tym Google Drive, Dropbox, OneDrive, Box i MEGA, ale powinien działać dla większości użytkowników.
Bezpłatny lub płatny, który wybrać?
Bezchmurny darmowa wersja pozwala na zarządzanie dwoma kontami w chmurze jednocześnie w dowolnej z obsługiwanych usług przechowywania danych w chmurze. Wszystkie pozostałe funkcje zarządzania są jednak dostępne w wersji bezpłatnej. Wersja płatna oferuje 3 nowe możliwości dodaj nieograniczone konta i zarządzaj nimi, hasło zabezpieczyć aplikację i odblokować ciemny motyw.
Większość użytkowników nie powinna mieć problemu z ograniczeniem 2 kont, ale możesz to zrobić nieograniczone konto za 0,99 USD. Ponadto możesz uzyskać inne mniej ważne płatne funkcje za pełną cenę 2,49 USD.

Korzystanie z Unclouded
- Zainstaluj aplikację i uruchom ją.
- Zostaniesz poproszony o zaloguj się przy użyciu konta w chmurze zaczynać.
- Po zalogowaniu zobaczysz przegląd konta w chmurze.
- Tutaj zobaczysz całkowita wolna i zajęta przestrzeń oraz wiele plików / folderów w środku magazyn w chmurze.
- Jeśli usługa przechowywania w chmurze łączy aplikacje, zobaczysz również miejsce zajmowane przez każdą aplikację.
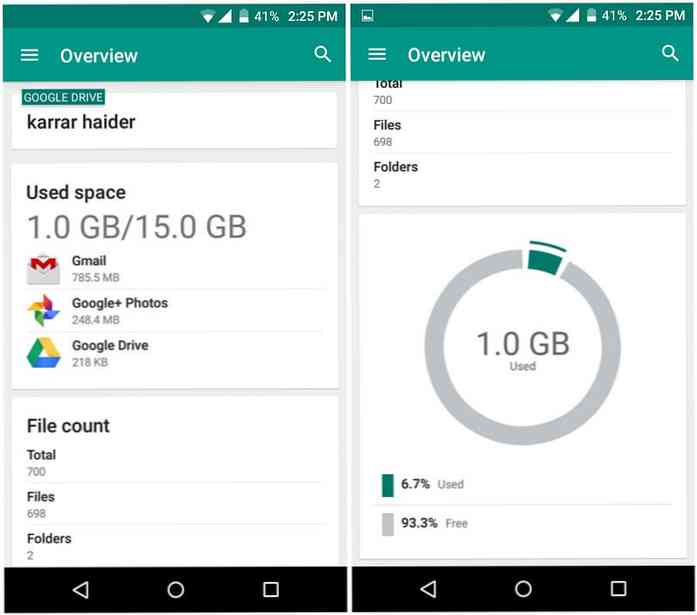
Jeśli dotkniesz menu hamburgera w lewym górnym rogu, zobaczysz wiele opcji zarządzania danymi w chmurze.
Oto wyjaśnienie każdej opcji:
"ID konta"
Na u góry menu zobaczysz swoje konto bieżące z którym jesteś zalogowany. Możesz dotknąć go, aby zobaczyć opcje dodania nowego konta. Po dodaniu innego konta będziesz musiał użyj tego samego menu, aby szybko przełączać się między kontami magazynu w chmurze.
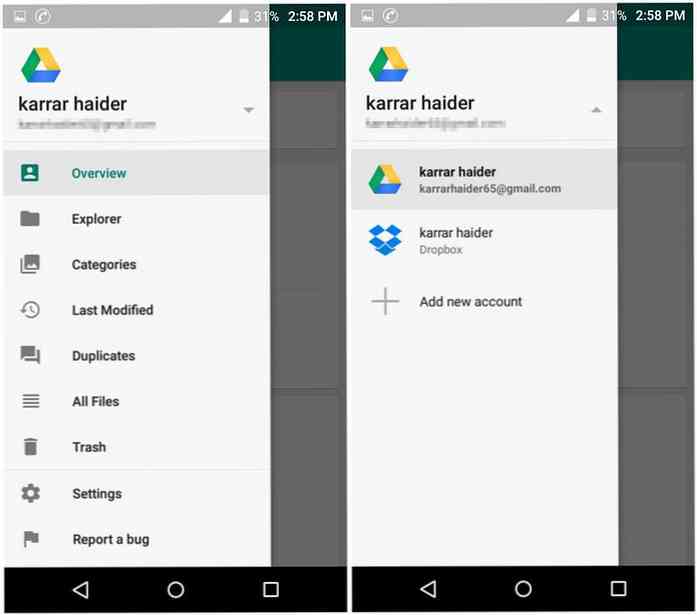
"Poszukiwacz"
Jak sama nazwa wskazuje, ta sekcja umożliwia dostęp do danych i zarządzanie nimi. Znajdziesz tutaj wszystkie dostępne pliki i użyj widoków siatki lub listy, aby szybko je przejrzeć.
Jest też pasek wyszukiwania powyżej, który pokazuje wyniki podczas pisania, szybkie i łatwe wyszukiwanie plików. Ponadto możesz użyć przycisk sortowania, aby posortować dane jak chcesz. Możesz zobaczyć dane stare na nowe, duże na małe, od A do Z i odwrotnie.
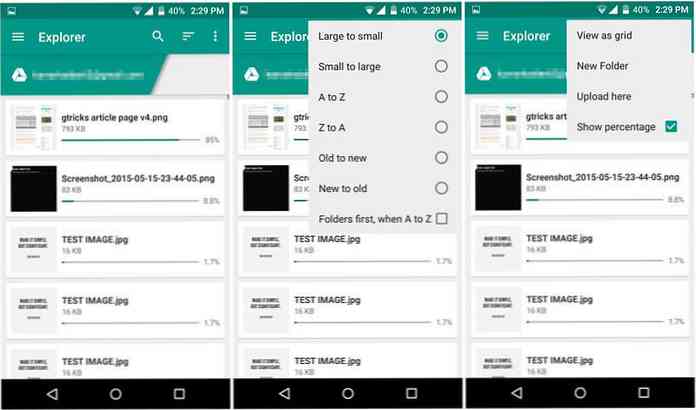
"Kategorie"
Ta sekcja kategoryzuje wszystkie dane na podstawie ich typu. Oczywiście kategorie tutaj zależą od usługi przechowywania w chmurze i danych w niej zawartych. Na przykład dysk Google ma osobne kategorie dla dokumentów i arkuszy Google.
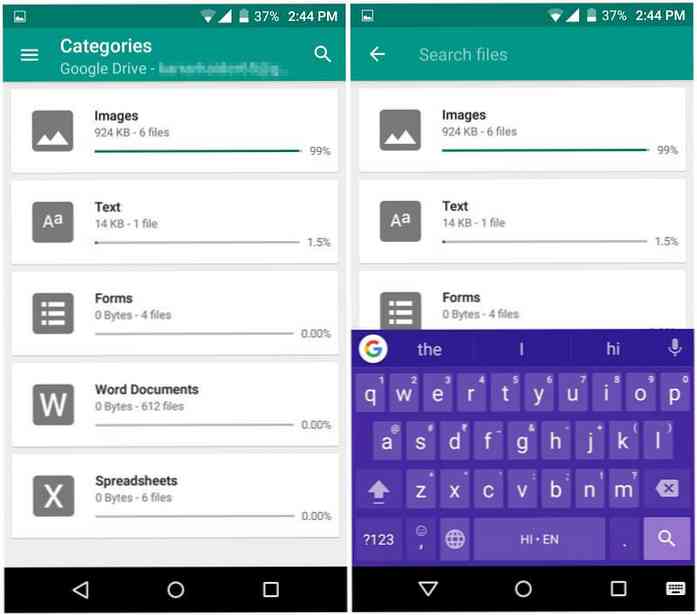
"Ostatnio zmodyfikowany"
Tutaj możesz zobaczyć pliki oparte na czasie ostatniej modyfikacji. Odstępy czasu obejmują ostatnią godzinę, ostatnie 12 godzin, dziś, w tym tygodniu, w tym miesiącu, w tym roku i tak dalej. Możesz dotknij każdego przedziału czasu, aby zobaczyć zmodyfikowane pliki w tym czasie.
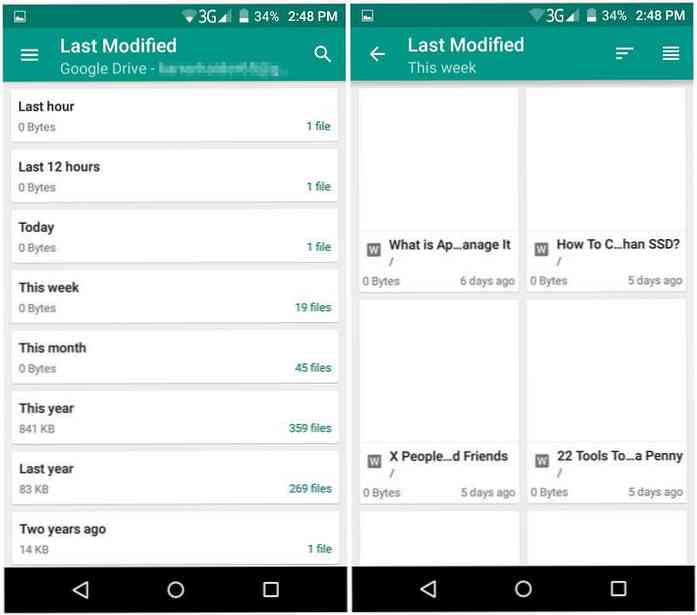
„Duplikaty”
Jeśli synchronizujesz dane z wielu urządzeń, często zdarza się, że masz duplikaty plików. Ta sekcja będzie pokaż, że wszystkie pliki są duplikatami. Możesz łatwo usuń duplikaty, pojedynczo lub luzem.
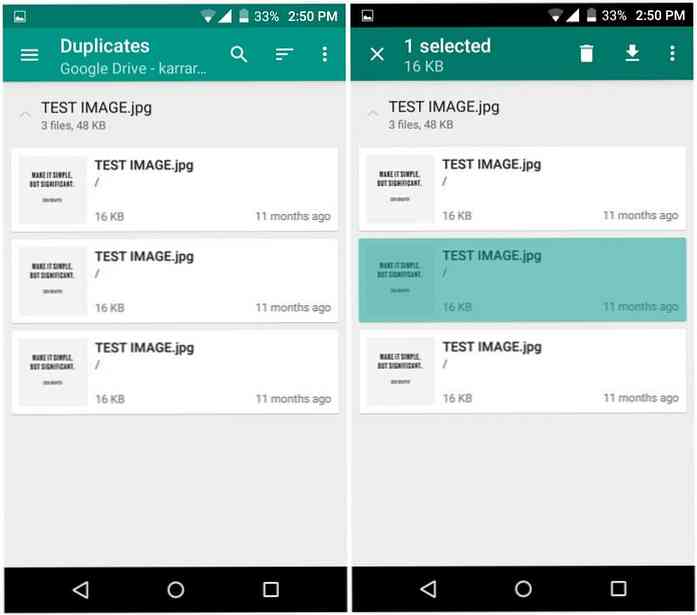
"Śmieci"
Ta sekcja zawiera listę wszystkich danych w sekcji śmieci w magazynie chmury. To zawiera trash danych poszczególnych aplikacji. Możesz tutaj przywrócić lub usunąć dane kosza.
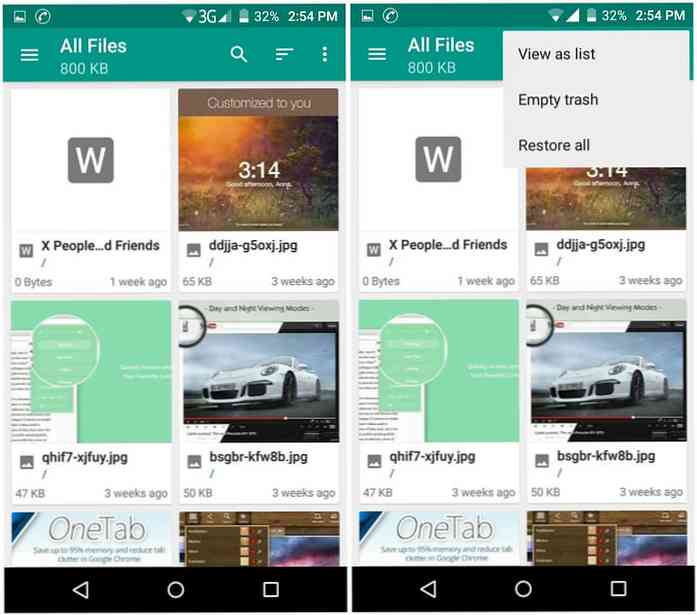
2. Menedżer plików Android
Wiele menedżerów plików Android innych firm zapewnia obsługę usług w chmurze. Możesz użyć takiego menedżera plików do zarządzaj plikami zarówno w pamięci telefonu, jak i pamięci masowej w chmurze.
W tym celu ASUS File Manager jest dobrym rozwiązaniem, ponieważ ma bardzo intuicyjny interfejs, który ułatwia zarządzaj plikami w wielu usługach przechowywania w chmurze. Chociaż możesz również korzystać z ulubionego menedżera plików systemu Android, jeśli ma on obsługę przechowywania w chmurze.
Możesz dodaj nieograniczone konta przechowywania w chmurze w ASUS File Manager i zarządzaj nimi razem. Jednak oficjalna aplikacja do przechowywania w chmurze może być wymagane zainstalowanie w telefonie przed zarządzaniem danymi.
Korzystanie z ASUS File Manager
Korzystanie z ASUS File Manager jest bardzo proste:
- Zainstaluj i uruchom aplikację i zobaczysz wszystkie swoje dane zapisane w pamięci telefonu.
- Stuknij ikonę menu hamburgera w lewym górnym rogu, a następnie stuknij w Dodaj magazyn w chmurze przycisk na końcu.
- Możesz wybierz jedną z 5 obsługiwanych usług przechowywania w chmurze, w tym Google Drive, Dropbox, ASUS WebStorage, OneDrive i Yandex.
- Wprowadź wymagane dane, a Twoje konto w chmurze zostanie połączone.
Możesz powtórzyć proces dodawania jak największej liczby kont do przechowywania w chmurze i wszystkie zostaną pokazane w menu hamburgera.
Niestety, ASUS File Manager lub jakikolwiek inny menedżer plików nie oferuje tak wielu funkcji zarządzania danymi jak Unclouded. To będzie pokaż wszystkie dane w głównym interfejsie i przewiń, aby znaleźć wymagane pliki. Możesz także sortować dane i korzystać z paska wyszukiwania, aby szybko uzyskać dostęp do plików. Nie masz wielu opcji oprócz tych.
Możesz szybko przełączaj się między kontami, dotykając menu hamburgera i wybierz wymagane konto. Jedna rzecz, którą naprawdę lubię w menedżerze plików, na który pozwala przenosić lub kopiować dane między różnymi kontami magazynu w chmurze. Bardzo przydatna funkcja do przenoszenia danych i zarządzania przestrzenią.
streszczenie
Unclouded jest zdecydowanie najlepszą opcją do zarządzania plikami na różnych kontach w chmurze. Jednak jego limit dwóch kont może nie odpowiadać osobom, które chcą zarządzać większą liczbą kont w chmurze i nie są gotowi zapłacić.
Jeśli jesteś nie jest fanem wymyślnych rzeczy, a ASUS File Manager jest znacznie lepszą opcją w mojej opinii. Pozwala szybko przełączać między nieograniczonymi kontami w chmurze i umożliwia przenoszenie danych między nimi.