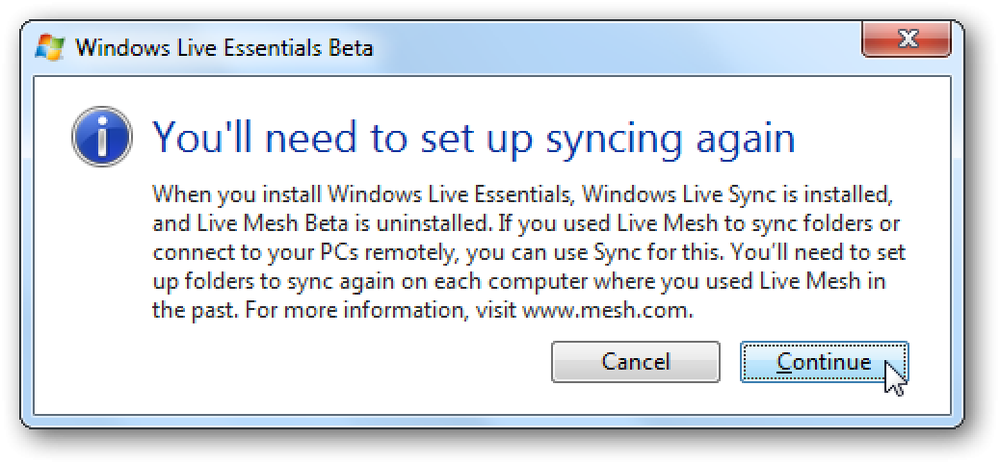Synchronizuj zakładki i listę czytania w Microsoft Edge
Jeśli jesteś zapalonym użytkownikiem Google Chrome, prawdopodobnie znasz wbudowaną funkcję synchronizacji powiązaną z Twoim kontem Google. W Chrome synchronizuje się wiele danych, w tym zainstalowane rozszerzenia, dane autouzupełniania, zakładki, karty kredytowe, hasła, historia, ustawienia, motywy, a nawet otwarte karty.
Oczywiście wszystko to jest synchronizowane z dowolnym innym urządzeniem, które może uruchamiać Google Chrome, w tym z telefonami z Androidem i iOS, Chromebookami lub komputerami Mac / Linux. Do tej pory nie istniało to w Internet Explorerze ani Microsoft Edge jako funkcja wbudowana.
Wraz z wydaniem aktualizacji rocznicowej systemu Windows 10, Microsoft Edge obsługuje teraz kilka naprawdę przydatnych funkcji: jedną z nich są rozszerzenia, a drugą synchronizacja. Od teraz możesz synchronizować swoje zakładki i listę do czytania tylko między urządzeniami, co nie jest zbyt ekscytujące, ale to początek.
Obecnie Edge jest dostępny tylko na komputerach stacjonarnych z systemem Windows, laptopach, tabletach (Surface) i telefonach. Przeglądarka Edge jest również dostępna na Xbox One, ale funkcja synchronizacji nie jest obecnie obsługiwana. Jednak powinno to nastąpić w przyszłej aktualizacji.
Ustaw konto Microsoft
Aby rozpocząć synchronizację w Edge, musisz najpierw upewnić się, że używasz konta Microsoft, aby zalogować się do urządzenia Windows. Jeśli korzystasz z lokalnego konta na swoim komputerze, nie będziesz mógł niczego zsynchronizować.
Możesz to zrobić, klikając Początek, następnie Ustawienia a następnie klikając Konta.
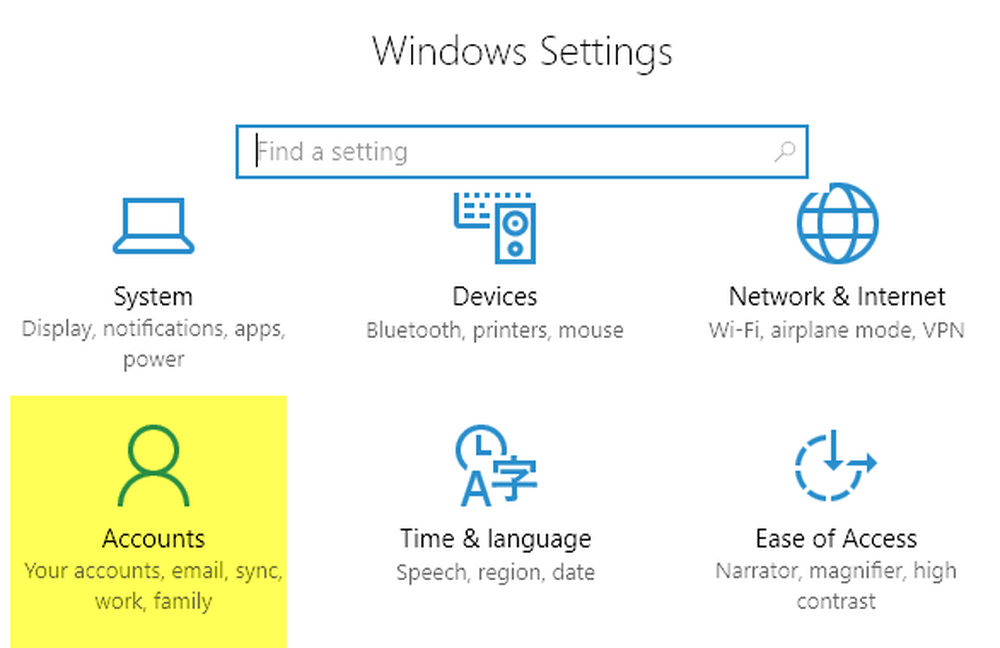
Jeśli korzystasz z konta Microsoft, zobaczysz swoje zdjęcie profilowe i link do zarządzania kontem online. Jeśli korzystasz z konta lokalnego, zobaczysz opcję logowania przy użyciu konta Microsoft.
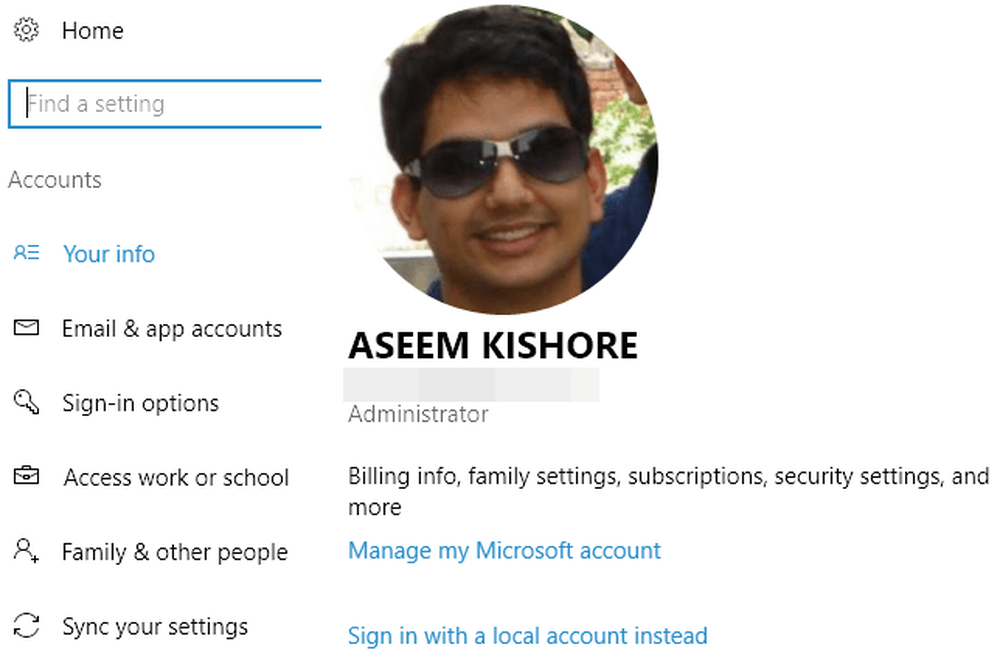
Po zalogowaniu się do wszystkich urządzeń przy użyciu konta Microsoft kliknij przycisk Synchronizuj ustawienia na dole Konta menu.
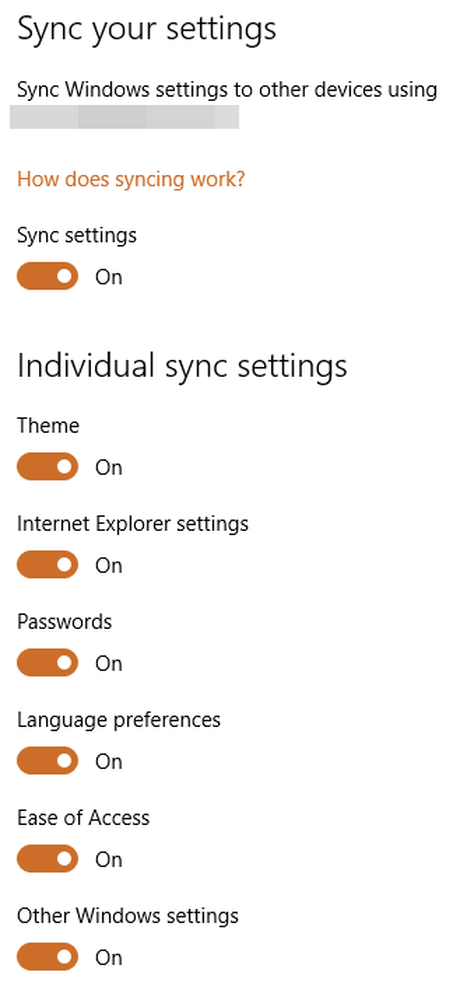
To okno dialogowe wyświetli listę wszystkich pojedynczych elementów, które można zsynchronizować z kontem Microsoft. Większość elementów dotyczy samego systemu Windows, ale musisz się upewnić Ustawienia przeglądarki Internet Explorer i Inne ustawienia systemu Windows oba są włączone.
Włącz synchronizację w Edge
Po wykonaniu powyższych zadań musimy otworzyć Edge'a i włączyć synchronizację urządzenia. Aby to zrobić, kliknij przycisk z trzema kropkami w prawym górnym rogu, a następnie kliknij Ustawienia.
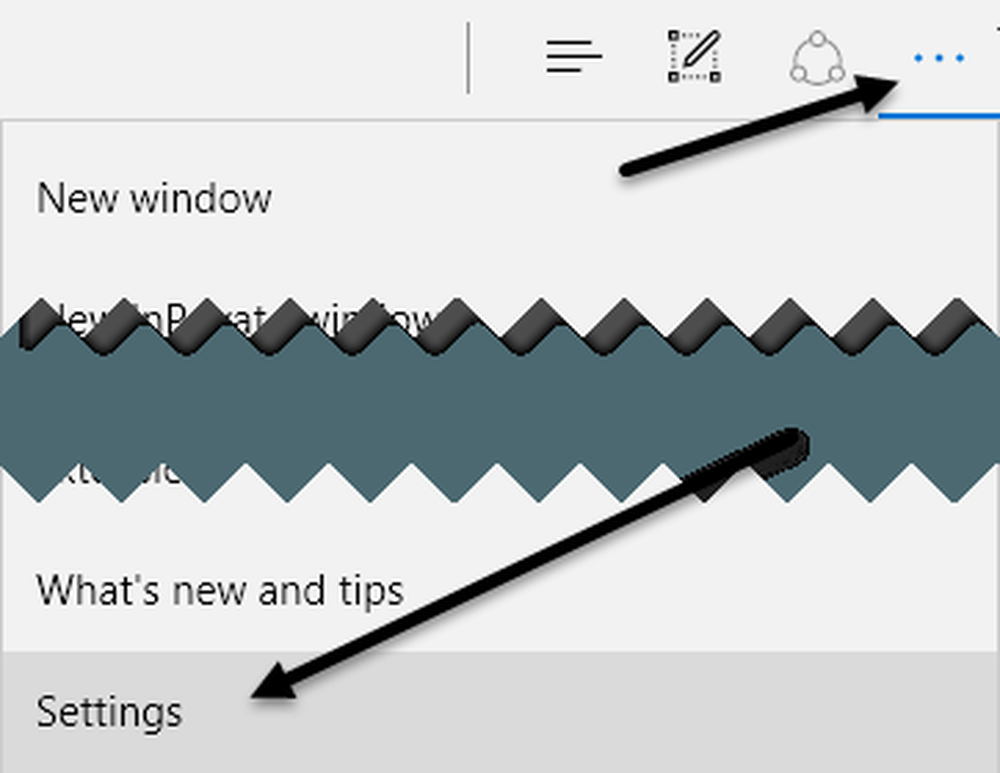
Przewiń trochę w dół, aż zobaczysz Konto kurs i Ustawienia konta połączyć. Link będzie widoczny tylko wtedy, gdy nie używasz konta Microsoft na tym urządzeniu.
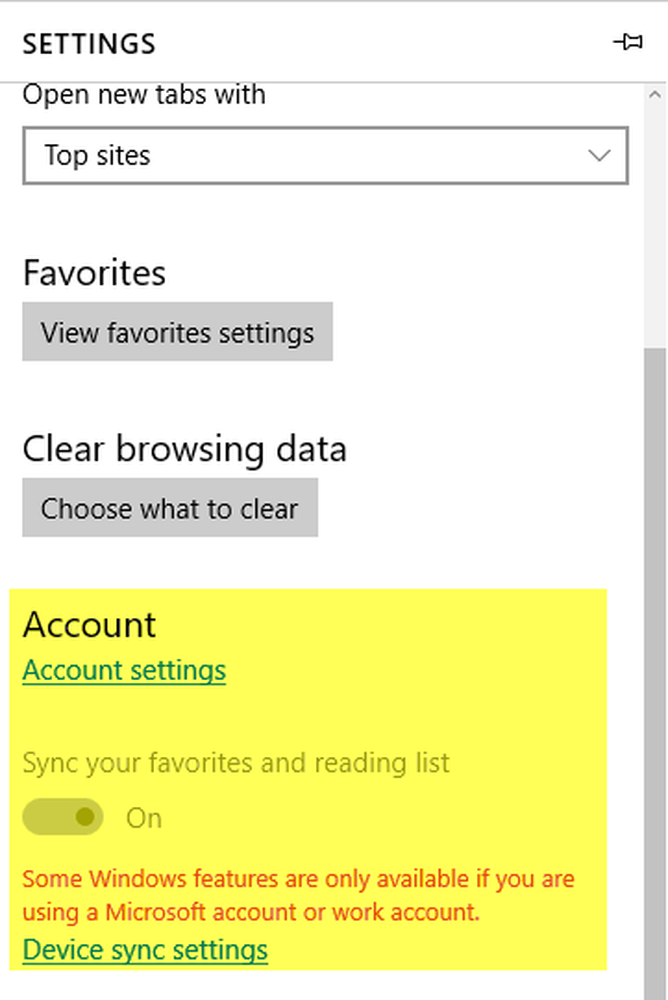
Jeśli konto Microsoft jest poprawnie skonfigurowane, będziesz mógł przełączać Synchronizuj ulubione i listę do czytania przycisk. Klikając na Ustawienia synchronizacji urządzenia link załaduje Synchronizuj ustawienia okno dialogowe, o którym wspomniałem powyżej.
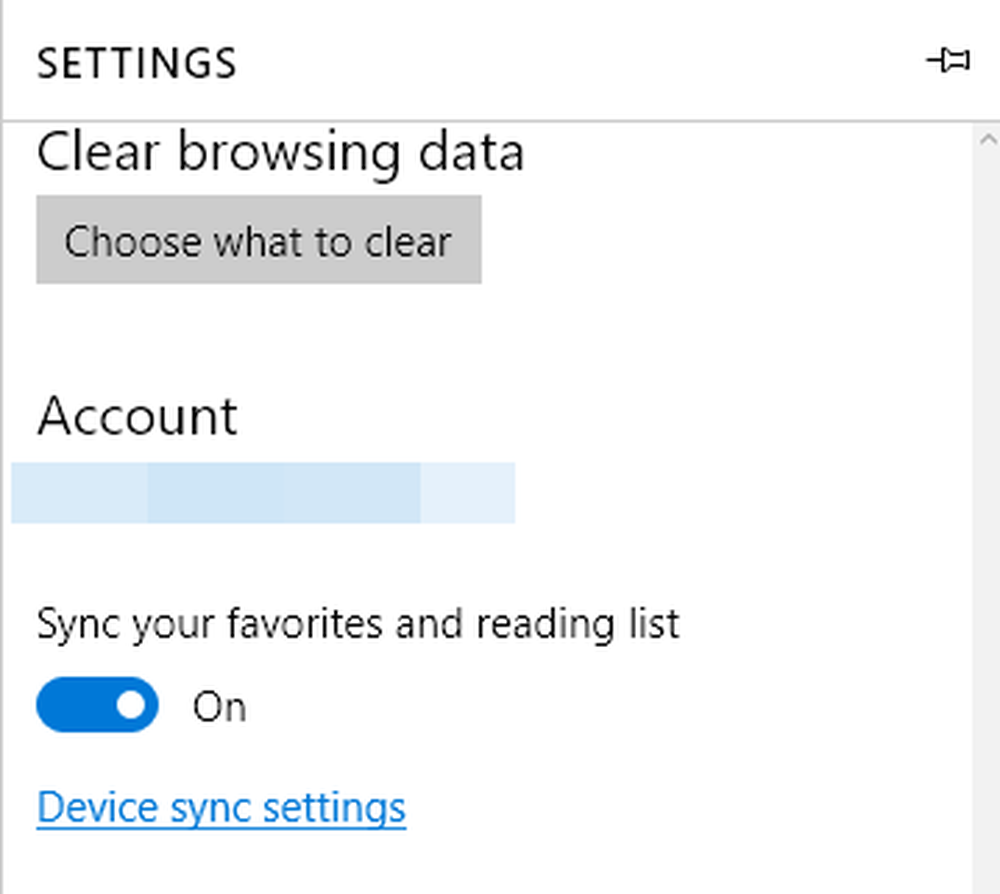
Warto zauważyć, że musisz ręcznie kontynuować synchronizację w Edge na każdym urządzeniu, nawet jeśli inne urządzenia są już zalogowane przy użyciu tego samego konta Microsoft.

Teraz wszystko, co zapiszesz w swoich zakładkach lub liście do czytania, pojawi się również na innych urządzeniach. Możesz uzyskać dostęp do obu tych elementów, klikając przycisk z trzema poziomymi liniami o różnych długościach. Ikona gwiazdki dotyczy zakładek, a druga ikona jest listą do czytania.
Warto również zauważyć, że Edge nie jest tak szybki w synchronizacji jak Chrome. W Chrome dane są synchronizowane w ciągu kilku sekund, ale musiałem czekać od kilku minut do ponad pół godziny, zanim zobaczyłem synchronizację danych w Edge. Bez względu na powód spowolnienia, mam nadzieję, że wkrótce zostanie rozwiązany.
Przyszłe wersje Edge prawdopodobnie będą wspierać synchronizację innych danych, takich jak rozszerzenia, hasła itp., Ale w tej chwili jest ono ograniczone. Cieszyć się!