Synchronizuj każdy folder z Dropbox za pomocą SyncToy
Czy chcesz zachować synchronizację folderu z Dropbox bez przenoszenia go do folderu Dropbox? Oto jak zsynchronizować dowolny folder na komputerze z Dropbox.
Dropbox to świetna usługa do synchronizowania plików między komputerami i chmurą. Niestety, musisz umieścić pliki i foldery w folderze Dropbox, aby mogły być zsynchronizowane. Możesz przenieść foldery do Dropbox i utworzyć dowiązanie symboliczne do ich oryginalnej lokalizacji, ale może to być trudne do skonfigurowania. Łatwiejszym rozwiązaniem byłoby zsynchronizowanie folderów z nowym folderem w Dropbox, więc wszystko pozostanie niezmienione. Oto jak to zrobić w Dropbox przy użyciu SyncToy.
Pierwsze kroki
Najpierw upewnij się, że masz Dropbox (link poniżej) zainstalowane i skonfigurowane na komputerze.
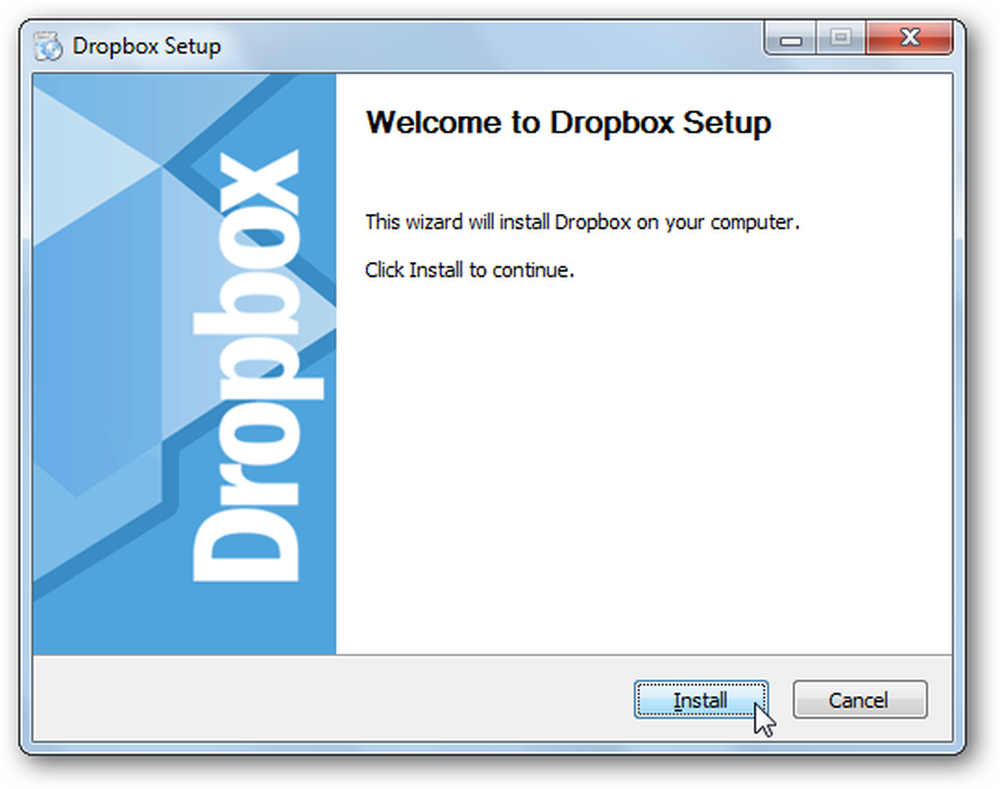
Następnie pobierz i zainstaluj SyncToy (link poniżej). Upewnij się, że pobrałeś odpowiednią wersję dla swojego komputera, ponieważ dostępne są wersje 32- i 64-bitowe.

Jeśli nie masz jeszcze zainstalowanego Modułu synchronizacji, zostaniesz poproszony o jego zainstalowanie. Jest już dołączony do instalatora SyncToy, więc nie będziesz musiał się martwić o osobne pobieranie.
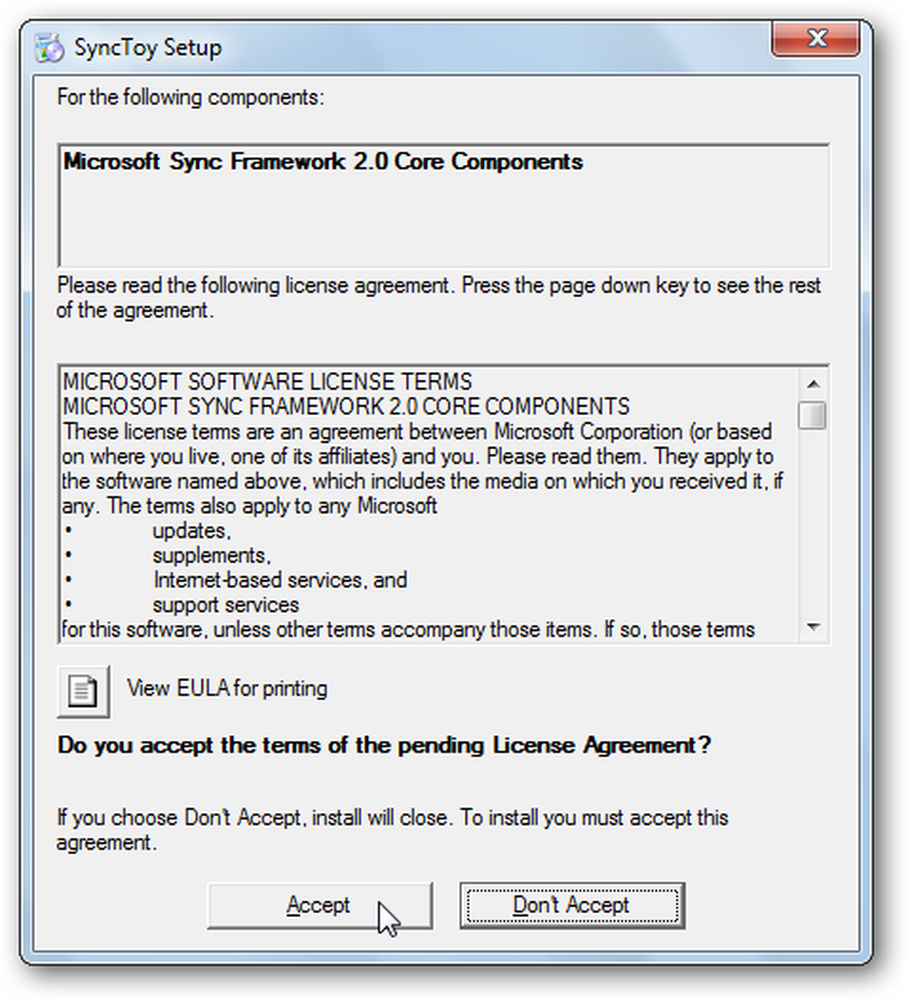
Po zainstalowaniu automatycznie uruchomi instalator SyncToy; skonfigurować jak zwykle.
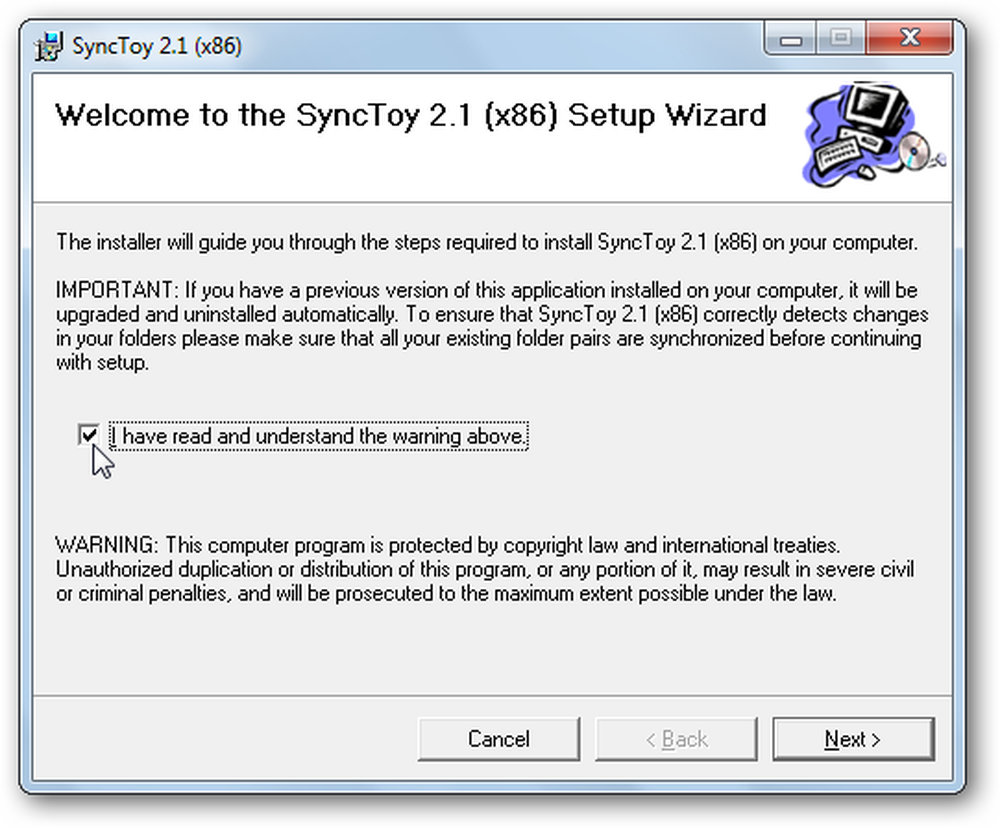
Po pierwszym uruchomieniu SyncToy zostaniesz poproszony o udział w programie opinii; wybierz, czy chcesz wziąć udział, czy nie, i kliknij OK. Teraz możesz rozpocząć synchronizację plików i folderów z Dropbox.
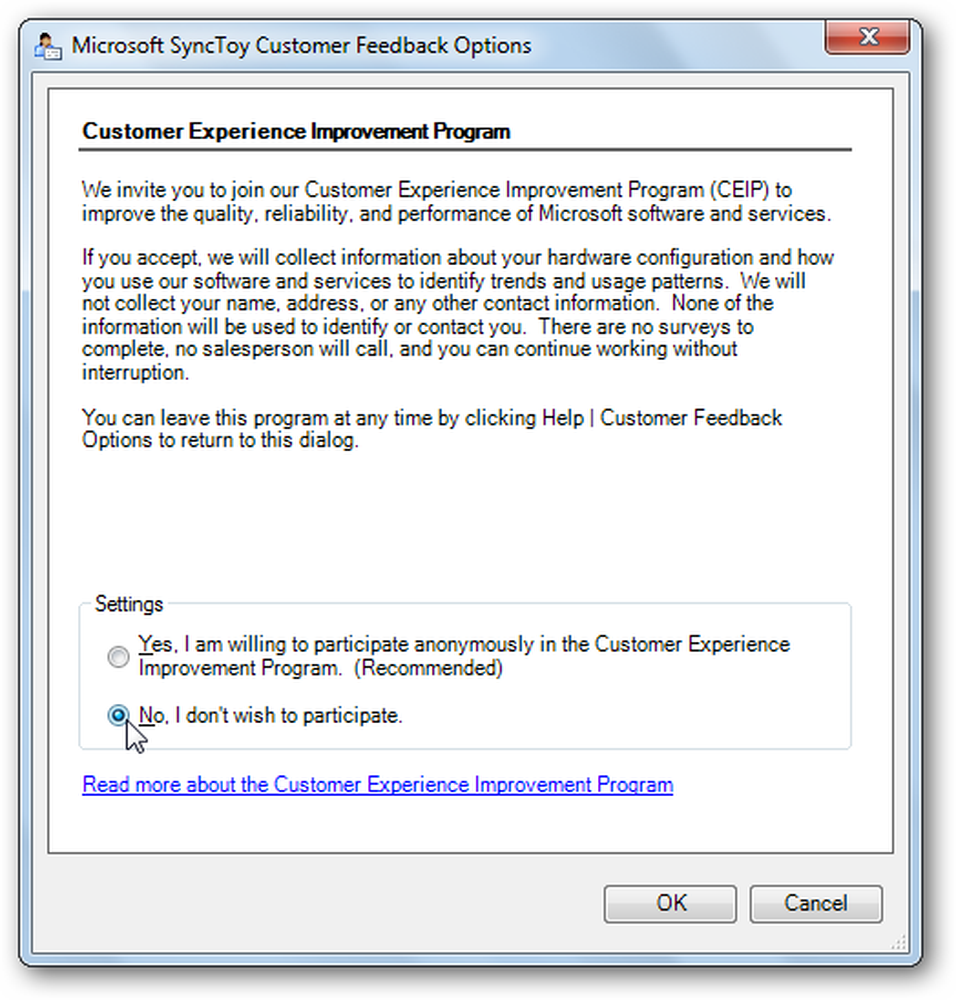
Synchronizowanie folderu z Dropbox
Aby zsynchronizować folder z Dropbox, uruchom SyncToy i kliknij Utwórz nową parę folderów.
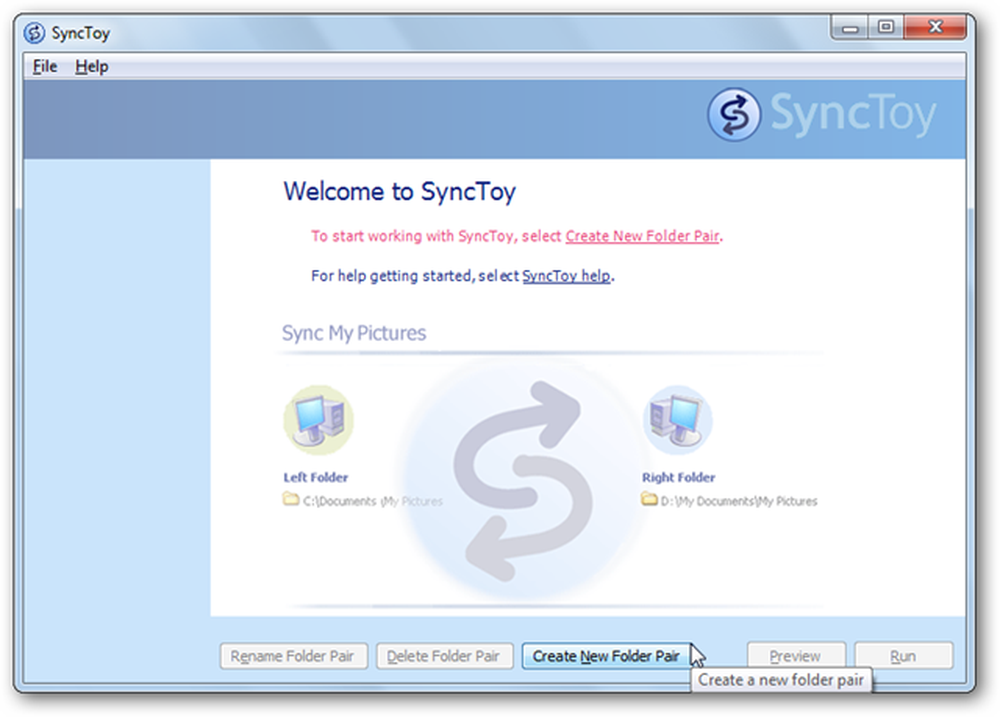
Na Lewy folder wybierz folder, który chcesz zsynchronizować z Dropbox, a następnie wybierz folder Dropbox, do którego chcesz zsynchronizować te dane. Prawy folder pole.
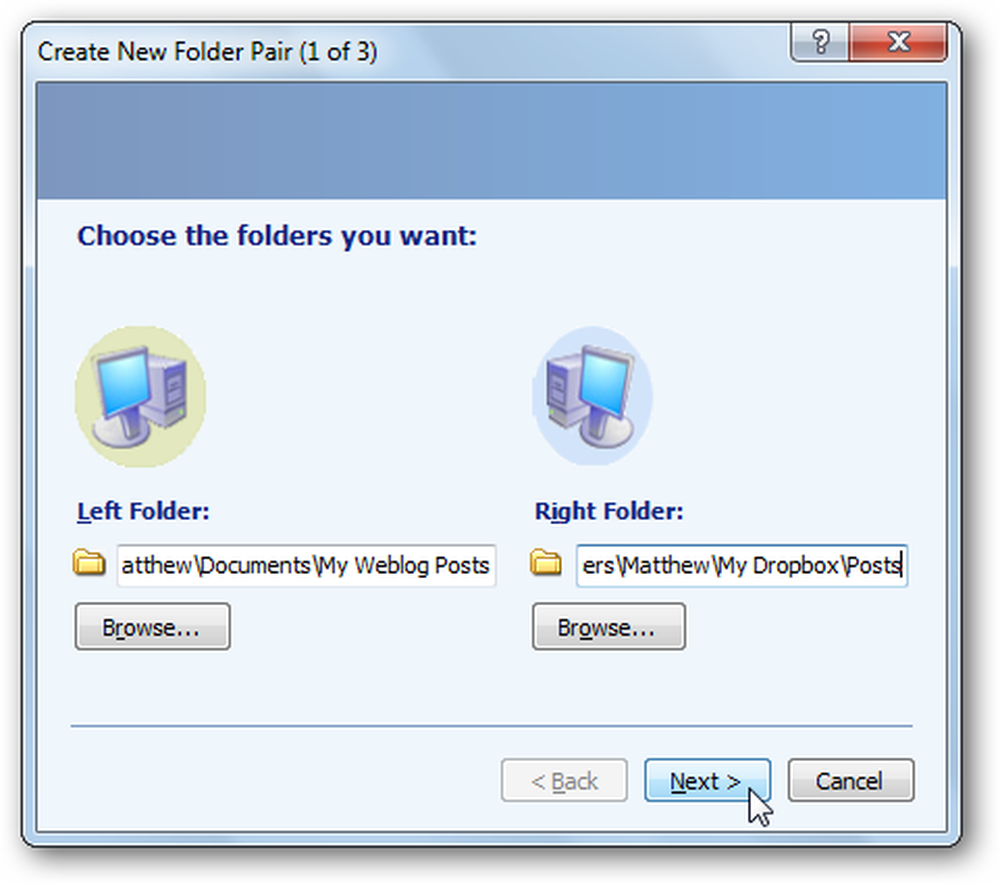
Teraz wybierz, w jaki sposób chcesz zsynchronizować folder. Wybierać Synchronizować jeśli chcesz edytować pliki na wielu komputerach i zachować zmiany zapisane między nimi wszystkimi. Dla większości użytkowników, Synchronizować jest najlepszą opcją. Wybierz Echo jeśli po prostu chcesz wykonać kopię zapasową plików na Dropbox, ale nie zapisuj zmian w plikach z powrotem na komputerze. Lub wybierz Contribute, aby nowe pliki zostały skopiowane w obie strony, ale aby nigdy nie usuwać usuniętych plików z folderu w Dropbox. Kliknij Kolejny po dokonaniu wyboru.
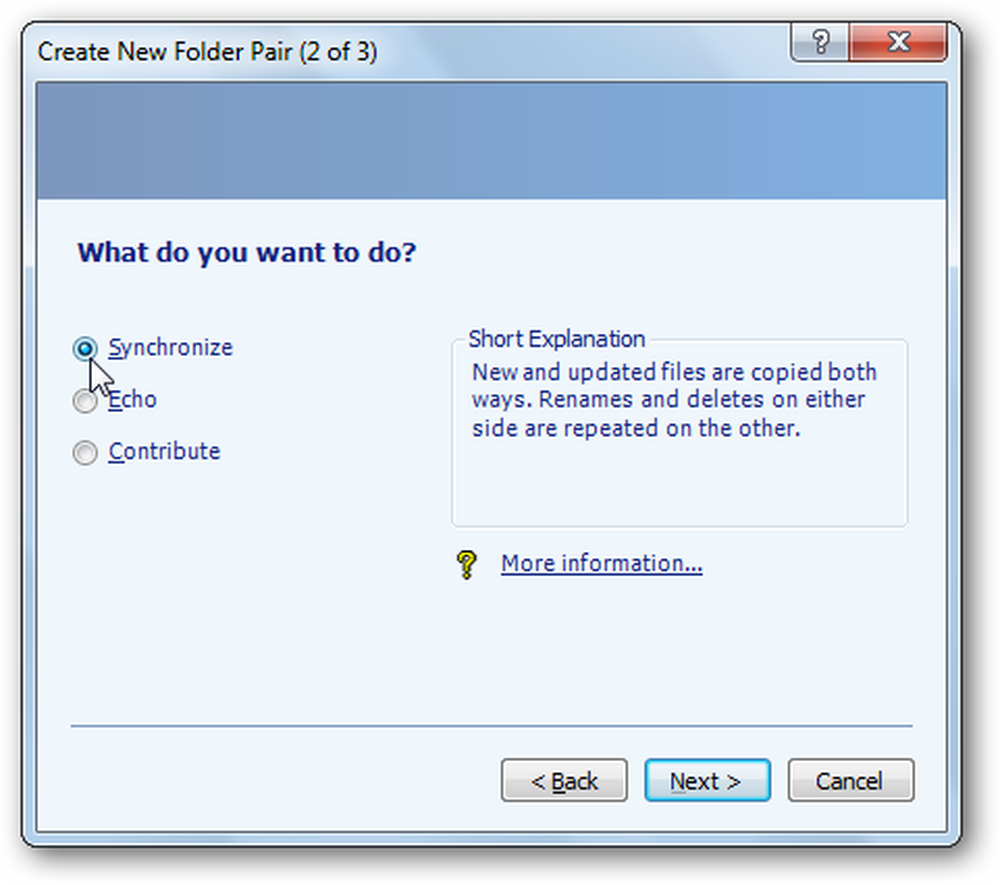
Na koniec nadaj swojej parze synchronizacji nazwę i wybierz koniec.
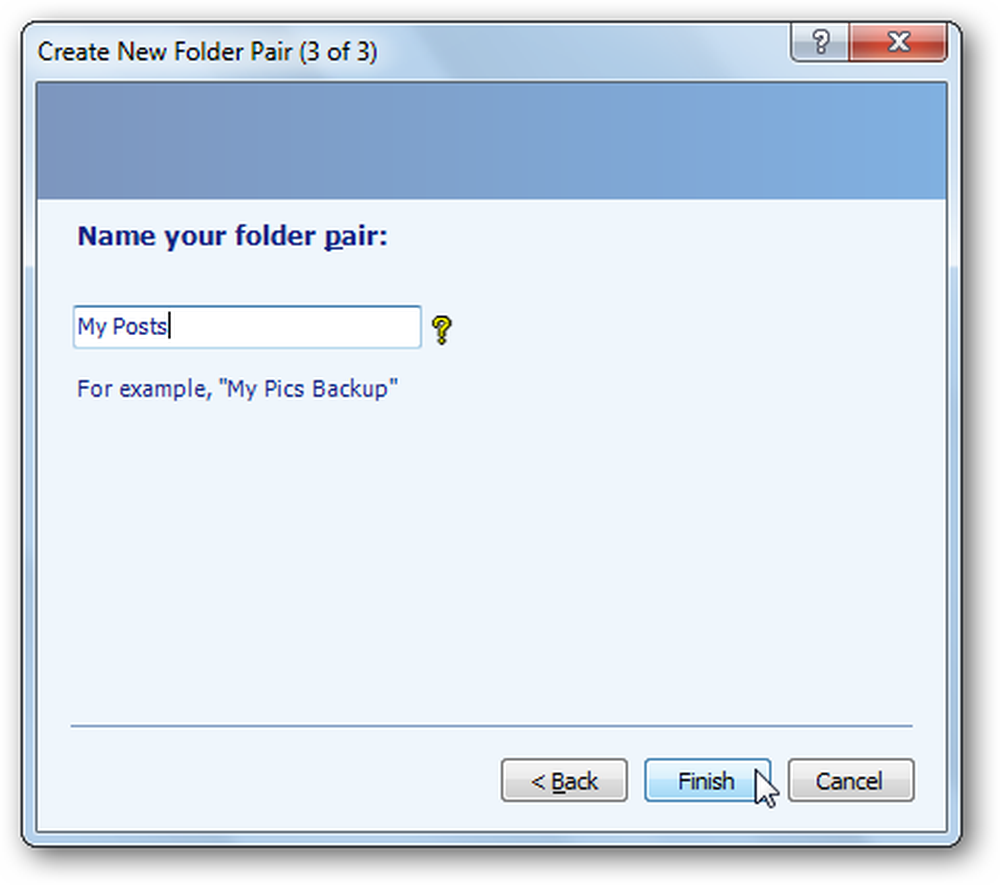
Uruchom synchronizację folderów
Po skonfigurowaniu pary plików będziesz mógł wybrać ją z menu po lewej stronie. Kliknij Biegać aby kontynuować i zsynchronizować pliki.
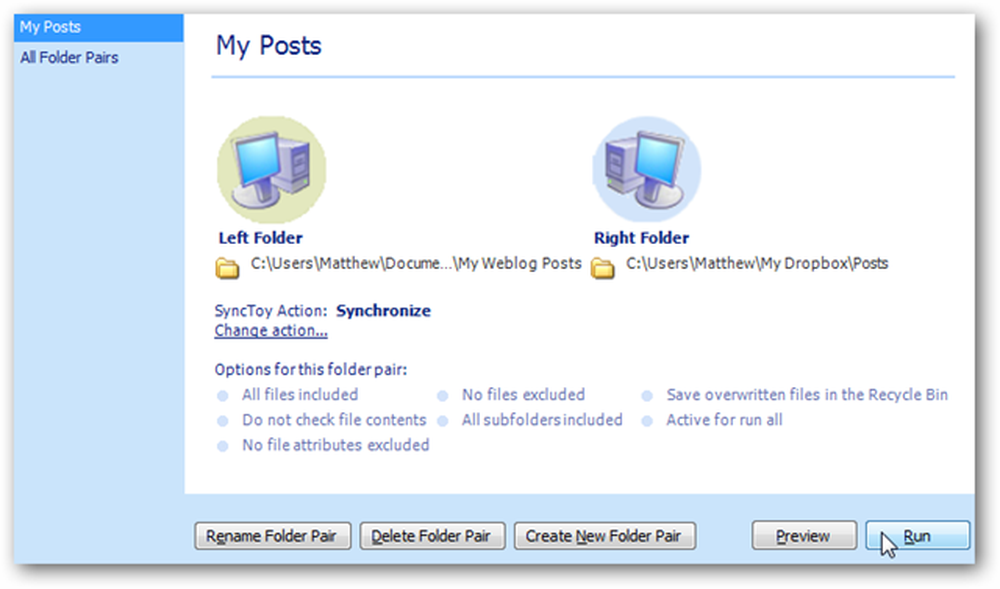
Teraz synchronizacja skopiuje wszystkie nowe pliki i zmiany do folderu Dropbox, i powie Ci, czy są jakieś błędy.
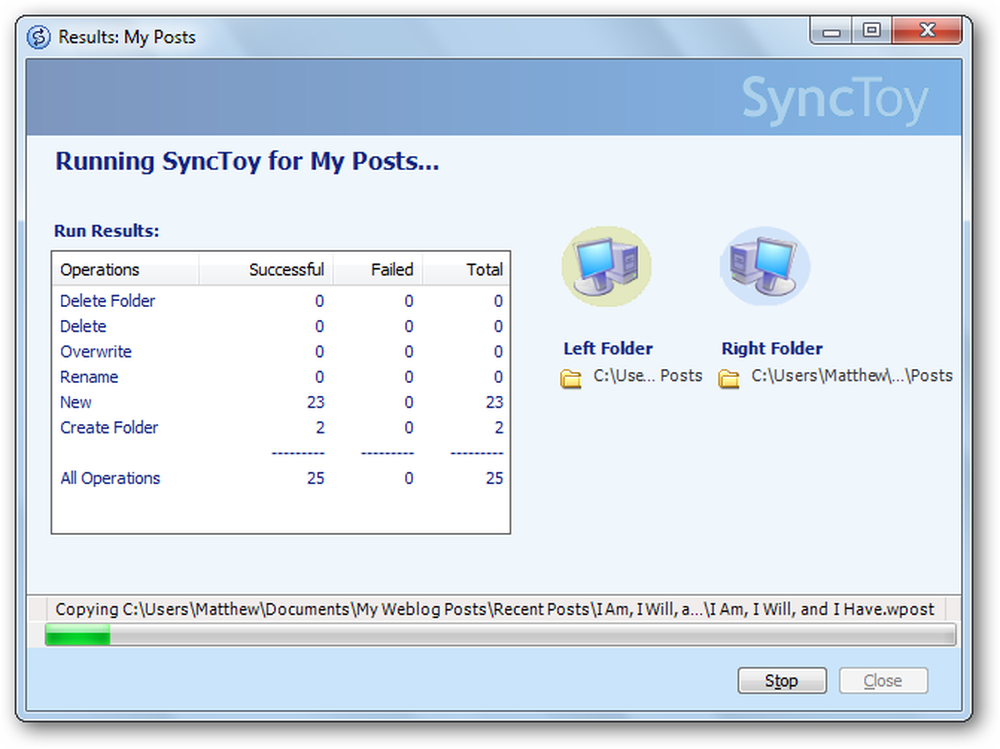
Będziesz musiał uruchomić to za każdym razem, gdy chcesz zsynchronizować pliki w folderze, ale będzie to znacznie łatwiejsze niż ręczne kopiowanie plików i podejmowanie decyzji o zastąpieniu plików i zmian.
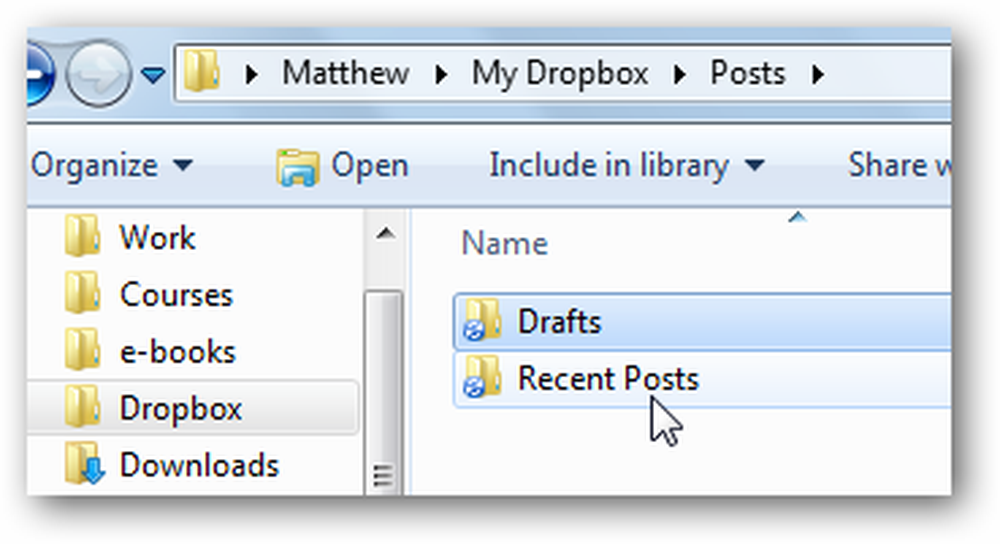
Wniosek
Ta sztuczka ułatwia zsynchronizowanie wszystkiego z Dropbox. Niezależnie od tego, czy chcesz zsynchronizować pliki robocze do następnej książki lub plików dziennika z aplikacji diagnostycznej, będziesz mógł przechowywać je w domyślnej lokalizacji i zachowaj synchronizację z Dropbox. Możesz powtórzyć kroki i zachować tyle folderów, ile chcesz zsynchronizować z Dropbox.
Jeśli chcesz po prostu wysłać pojedynczy plik do Dropbox, zapoznaj się z artykułem o dodawaniu Dropbox do menu Wyślij do. Lub, jeśli Twój Dropbox staje się zbyt duży i nie chcesz przechowywać wszystkich plików Dropbox na komputerze, oto jak zsynchronizować określony folder z Dropbox z komputerem.
Połączyć
Pobierz i skonfiguruj Dropbox
Pobierz SyncToy




