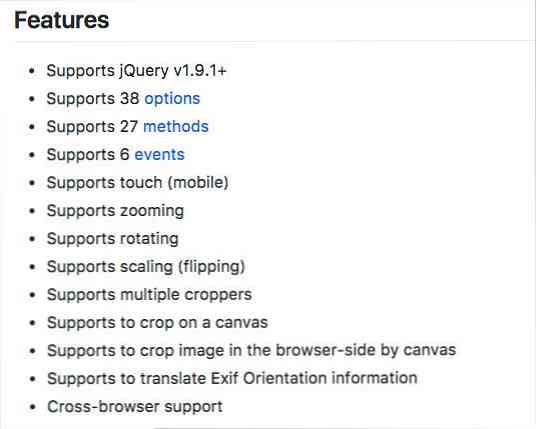Przycinanie, edytowanie i drukowanie zdjęć w systemie Windows 7 Media Center
Windows Media Center to łatwa aplikacja do zarządzania i wyświetlania osobistych zdjęć, ale czasami trzeba wprowadzić podstawowe zmiany w swoich zdjęciach. Dzisiaj przyjrzymy się sposobom przycinania, edycji i drukowania zdjęć bezpośrednio z Windows 7 Media Center.
Z poziomu biblioteki obrazów w programie Windows Media Center wybierz zdjęcie, z którym chcesz pracować, kliknij prawym przyciskiem myszy i wybierz Szczegóły obrazu. Dostęp do tej opcji można również uzyskać za pomocą pilota Media Center, klikając przycisk "ja" przycisk. Uwaga: zauważysz, że masz możliwość obracania obrazu z tego menu. Jest również dostępny na następnym ekranie.

Obróć zdjęcie
Teraz zobaczysz więcej opcji na Szczegóły obrazu ekran. Z tego miejsca można obracać, drukować lub dotykać, usuwać lub nagrywać płyty CD / DVD. Aby obrócić obraz, wybierz prosty Obracać się. Uwaga: jeśli chcesz, aby zdjęcie zostało zapisane z nową orientacją, musisz wybrać Zapisać z ekranu dotykowego, który omówimy w dalszej części artykułu.

Każde kliknięcie obróci zdjęcie o 90 stopni zgodnie z ruchem wskazówek zegara. Po kliknięciu zobaczysz nową orientację obrazu wyświetlaną na ekranie Szczegóły obrazu Obracać się.

Wydrukuj zdjęcie
Na ekranie Szczegóły obrazu wybierz Wydrukować.

Kliknij Wydrukować jeszcze raz. Program Media Center automatycznie drukuje na domyślnej drukarce, więc upewnij się, że wybrana drukarka docelowa jest ustawiona jako domyślna.

Przycinaj i edytuj zdjęcia
Aby edytować lub przyciąć zdjęcie, wybierz Podciąć.

Opcje Touch Up obejmują, Przyciąć, Kontrast, i Czerwone oko usunięcie. Najpierw wybierzemy Przyciąć przycisk, aby przyciąć nasze zdjęcie.

Na zdjęciu pojawi się nakładka obszaru kadrowania.

Wybierz jeden z poniższych przycisków, aby dostosować lokalizację, rozmiar i orientację obszaru, który ma zostać przycięty.

Po wybraniu kliknij przycisk Zapisać.

Zostaniesz poproszony o potwierdzenie zapisu. Kliknij tak aby na stałe zapisać zmiany.

Możesz również złożyć wniosek Kontrast lub Czerwone oko dostosowania do twoich zdjęć. Nie ma żadnych zaawansowanych ustawień dla tych opcji. Wystarczy włączyć lub wyłączyć kontrast lub czerwone oko, wybierając opcję.

Pamiętaj, aby kliknąć Zapisać przed wyjściem do, jeśli dokonałeś zmian, które chcesz trwale zastosować do zdjęć. Obejmuje to obracanie zdjęć.

Chociaż ta metoda nie może zastąpić twojego ulubionego oprogramowania do edycji obrazów, daje możliwość dokonywania podstawowych modyfikacji i drukowania zdjęć bezpośrednio z Windows Media Center. Dzięki pilotowi Media Center możesz nawet wykonać wszystkie zmiany z wygodnego fotela.