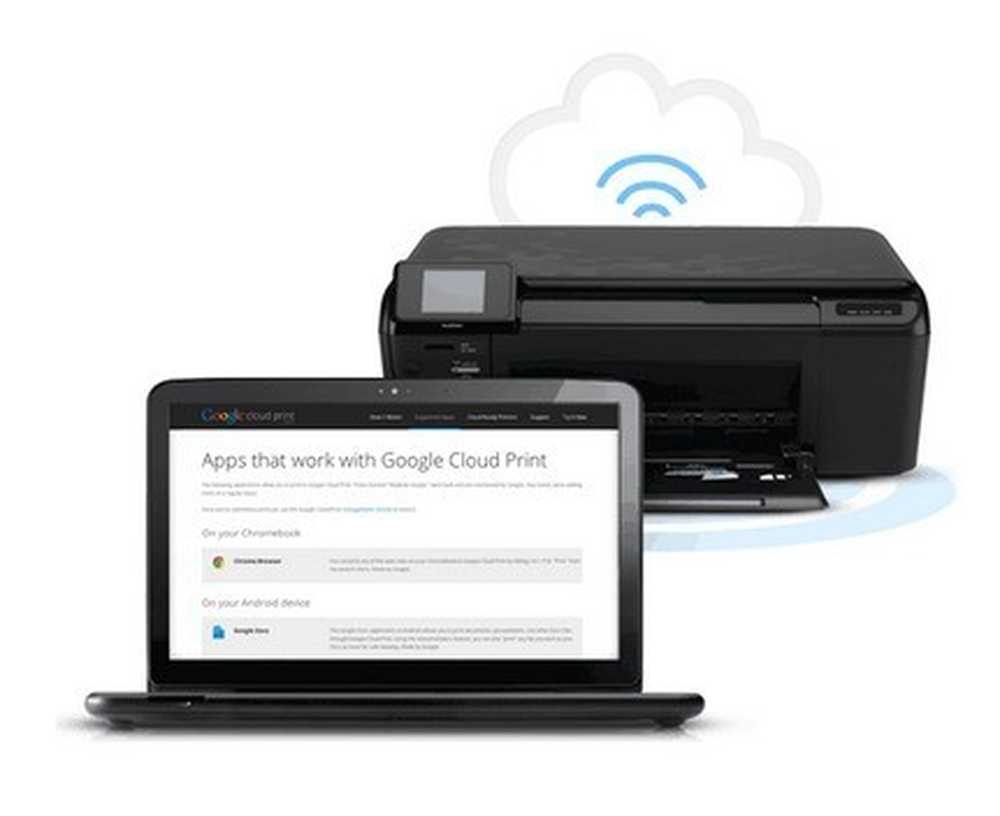Przyspiesza przyspieszenie GPU Google Chrome przy tobie? Oto poprawka

Jeśli korzystasz z wersji Chrome przeglądarki Google Dev, być może zauważyłeś, że najnowsza aktualizacja naprawdę się zepsuła - problemem jest opcja akcelerowana przez GPU, ale nie możesz tam wejść, aby zmienić ją, ponieważ ciągle się zawiesza. Oto jak to naprawić.
Ten problem nie dotyczy wszystkich, ale mam nadzieję, że jest wystarczająco dużo osób mających ten sam problem, który pomoże komuś. Prawdopodobnie pomoże to w przyszłości, jeśli pojawią się jakiekolwiek inne błędy.
Warto również zauważyć, że uruchamianie wersji rozwojowych dowolnej aplikacji jest złym pomysłem, jeśli chcesz stabilności - niektórzy z nas wolą wszystkie dodatkowe funkcje, które pojawiają się niemal codziennie, więc wybieramy zaryzykować. To cena, którą płacimy za bycie geekami.
Rozwiązanie 1: Odinstaluj program Dev Channel, zamiast tego zainstaluj wersję beta
Tak, to rozwiązanie jest dość oczywiste, ale jest również najlepsze. Za każdym razem, gdy kanał Dev działa zbyt niestabilnie, po prostu go odinstaluj, a następnie przejdź do strony wydania kanału i zainstaluj wersję beta.

Lub zawsze możesz zainstalować wersję stabilną, jeśli naprawdę chcesz.
Rozwiązanie 2: Wyłącz GPU za pomocą argumentu wiersza poleceń
Jak sugeruje Ben w komentarzach, istnieje prosta metoda, którą można zrobić, co ma więcej sensu: wystarczy użyć argumentu wiersza poleceń, aby chwilowo wyłączyć akcelerację GPU. Po prostu zastosuj to do końca polecenia, używając wiersza polecenia lub skrótu.
--disable-accelerated-compositing

Chciałbyś wejść about: flags, usuń eksperyment, a następnie nie będziesz już potrzebować wiersza poleceń.
Rozwiązanie 3: Zastąp wersję Chrome Dev starszą wersją kompilacji
Przejdź do następującego folderu, wklejając go do otwartego okna Eksploratora - oczywiście jeśli zainstalowałeś Chrome w innym miejscu, zamiast tego musisz tam udać się.
% localappdata% \ Google \ Chrome \ Application
Gdy już tam będziesz, zobaczysz dwa foldery z numerycznymi nazwami:

Zmień nazwę nowszego na coś innego (lub przenieś go z katalogu), a następnie zmień nazwę starszego, aby pasował do numeru wersji nowszego.

Otwórz chrom, kieruj się na about: flags a następnie wyłączyć akcelerowane płótno GPU.

Zamknij Chrome, a następnie wróć do folderu, zmień ich nazwę na normalną, a Chrome znów będzie działać poprawnie.
Rozwiązanie 4: Usuń plik preferencji
Możesz przejść do poniższego folderu, aby usunąć plik preferencji zawierający wszystkie ustawienia, w tym opcję włączenia przyspieszania GPU lub wyłączenia.
% localappdata% \ Google \ Chrome \ Dane użytkownika \ Domyślne \
Kiedy już tam będziesz, znajdź plik Preferences i zabij go.

Aktualizacja: alternatywnie, jak zaznacza tahlyn w komentarzach, możesz otworzyć plik Preferences w Notatniku i usunąć ten fragment tekstu:
"Gpu-canvas-2d"

Jeśli korzystasz z Google Sync, musisz wprowadzić te szczegóły ponownie, wraz z innymi ustawieniami.