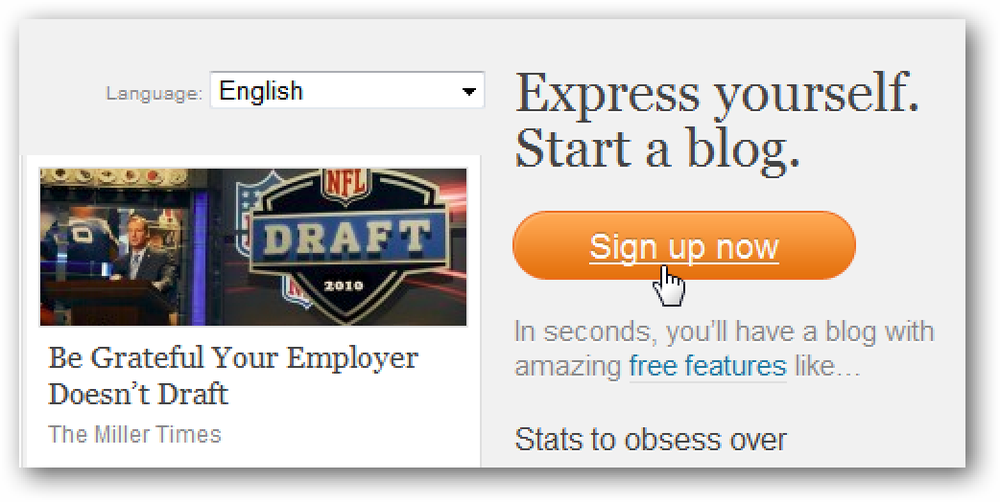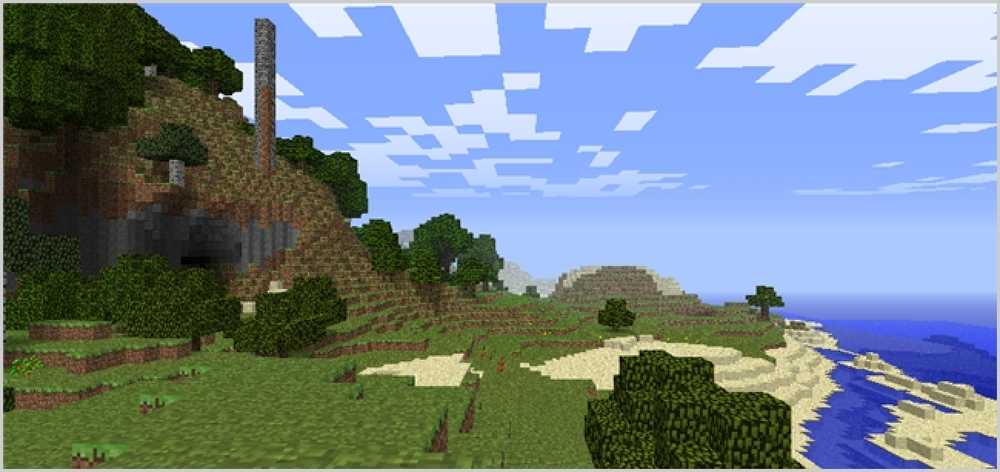Jak rozpocząć poprawianie swojego telefonu z Androidem za pomocą Taskera

Tasker to zaawansowana aplikacja dla systemu Android, która pozwala dostosować sposób działania telefonu i automatyzować zadania. Niestety, ma trochę krzywej uczenia się. Jesteśmy tutaj, aby pokazać, jak zacząć i zmienić telefon w latarkę.
Tasker to świetne narzędzie do generowania "zadań", szeregu instrukcji wykonywanych w określonych kontekstach i w odpowiedzi na określone zdarzenia. Tasker jest dostępny z Android Market, ale jest nieco tańszy, jeśli kupisz bezpośrednio z ich strony. Ma 7-dniowy bezpłatny okres próbny, zawiera bezpłatne przyszłe aktualizacje i można go kupić raz i używać go na wielu urządzeniach.
Tasker (2,99 USD, Android Market)
Tasker (3,49 GBP, witryna Tasker)
Tasker FAQ (informacje o zakupie, bezpłatne aktualizacje itp.)
Na potrzeby tego artykułu omówimy, jak utworzyć profil, ustawić kontekst i utworzyć zadanie. Jeśli Twój telefon ma diodę LED aparatu, możesz zmienić swój telefon w latarkę / lampkę do czytania, podążając wzdłuż. Sposób, w jaki to działa, polega na tym, że gdy znajdujesz się na ekranie głównym, możesz włączyć diodę LED kamery, obracając telefon ekranem w dół (przez wyzwolenie czujnika zbliżeniowego), a wyłącza się po ponownym włączeniu.
Po zainstalowaniu Taskera dotknij jego ikony, aby uruchomić. Domyślnie zobaczysz listę profili. Profile są skonfigurowane tak, aby miały określone konteksty, na przykład podczas uruchamiania aplikacji X, współrzędnych X / Y GPS lub naciśnięcia przycisku Y. Po spełnieniu tych warunków wykonywana jest lista zadań. Możesz także skonfigurować zadania wyjściowe, czynności wykonywane po usunięciu kontekstów.

Widzisz, mam ich kilka, ale twoje będą puste. Wybierz "Nowy", aby utworzyć nowy profil. Nazwijmy go nazwą "Upside Down LED".

Zobaczysz wyskakującą listę. Tutaj możesz wybrać swój kontekst.

Dalej i kliknij "Stan". Zobaczysz listę kategorii dla różnych aspektów sprzętu i oprogramowania dla twojego telefonu.


Stuknij w "Czujnik zbliżeniowy". Pojawi się okienko z opcjami.

Normalne zachowanie polega na tym, że zadanie zostanie uruchomione po wyzwoleniu czujnika zbliżeniowego, tj. Przed nim znajduje się coś. Możesz także odwrócić to, aby zadanie działało tylko wtedy, gdy coś NIE wyzwoli go, ale dla naszych celów pozostawiamy opcję "Odwróć" niezaznaczoną. Wybierz Gotowe. Następnie powinieneś zobaczyć okienko wyboru zadań.

Tutaj możesz wybrać dowolne utworzone zadanie. Twoja będzie pusta, więc po prostu wybierz "Nowe zadanie".

Nadaj temu zadaniu nazwę. Wybrałem "Led włączony / wyłączony", więc jeśli powrócę do tego zadania w przyszłości z jakiegokolwiek powodu, wiem dokładnie, co robi. Stuknij OK.

Następnie zobaczysz okienko edycji zadań. Tutaj możesz stworzyć serię rzeczy do zrobienia w tym konkretnym zadaniu. Stuknij przycisk plusa.

Tutaj możesz wybrać kategorię działania. Możesz filtrować wyniki na dole, określając, które ustawienia można zmienić lub jakie akcje należy wykonać. Zignorujemy je teraz i po prostu dotkniemy "3rd Party".

Tasker może łączyć się z innymi aplikacjami Market. Na szczęście dla nas, ma wbudowany system oświetlenia LED, TeslaLED, więc dotknij tego.

Tutaj możesz zmienić opcje. Chcemy zachowania Toggle, więc wybierz je z listy, a następnie dotknij Gotowe. Następnie dotknij Gotowe ponownie, aby powrócić do ekranu Profil.
Teraz dopracujmy nasze zachowanie nieco bardziej. W końcu może to być denerwujące dla innych osób, gdy dioda LED aparatu świeci, gdy rozmawiasz przez telefon. Na ekranie profilu dotknij i przytrzymaj kontekst (lewy blok) pod bieżącym profilem i powinieneś zobaczyć menu wyskakujące.

Tutaj możemy dodać kolejny kontekst. Tym razem wybierzmy "Aplikacja". Bądź cierpliwy, ponieważ załadowanie wszystkich aplikacji może zająć trochę czasu.

Tutaj możesz wybrać wiele aplikacji, które, gdy są aktywne, pozwolą na takie działanie przełączające. Używam Launchera Pro, więc wybrałem to. Być może korzystasz z domyślnego programu uruchamiającego, więc możesz wybrać opcję Dom, Motorola Home lub inną nazwę domyślną telefonu. Odwrotnie, możesz również nacisnąć klawisz "Nie" i sprawić, aby NIE zezwalał na przełączanie zadań w konkretnej aplikacji, ale pozwala na to w innych sytuacjach.
To jest to! Upewnij się, że przycisk "Włącz" jest zielony w dolnej części ekranu, a profil pokazuje zielony znacznik wyboru. Jeśli pokazuje czerwone kółko z ukośnikiem, oznacza to, że profil jest wyłączony.

Alternatywnie możesz to zmienić, aby przycisk aparatu przełączał zamiast tego diodę LED kamery.

Aby to zrobić, upewnij się, że masz dwa konteksty. Pierwszym warunkiem powinno być wydarzenie. Spójrz na Sprzęt i wybierz "Przycisk: Aparat". Drugim warunkiem powinna być Aplikacja. Wybierz "Nie" i wybierz wszystkie aplikacje, które w jakiś sposób używają przycisku aparatu, np. "Kamera", "Kamera", "Winieta" itd. W ten sposób nie spowodujesz żadnych konfliktów. Teraz, kiedy telefon jest odblokowany, wystarczy nacisnąć przycisk aparatu, aby włączyć i wyłączyć diodę LED aparatu.
Na moim Droid X, muszę przytrzymać przycisk na sekundę lub dwie, aby zarejestrować naciśnięcie przycisku, ale tak też działa z migawką. Zdarzenia przycisków i stany czujników zbliżeniowych muszą być odczytywane, gdy telefon jest odblokowany, chociaż inne zadania (takie jak przełączanie Wi-Fi i uruchamianie aplikacji) mogą występować jako zdarzenie czasowe. Zwróć też uwagę, że to ponowne przypisanie przycisku aparatu zniweczy domyślne zachowanie, gdy to zadanie jest aktywne (w każdej sytuacji, która pozwala na przełączanie diody LED), ale zachowuje się normalnie inaczej.

Widżety działają dobrze, ale miło jest mieć opcję przycisku sprzętowego, aby zmienić telefon w latarkę.
Tasker może również zrobić dużo więcej rzeczy. Pozwala na tworzenie instrukcji if / then, zmienną manipulację, pętle i inne metody programowania, a także interfejs "dotknij i zbuduj". Czy masz własne ulubione funkcje Taskera? Podziel się warunkowym / automatycznym entuzjazmem w komentarzach!