Najlepszy przewodnik po korzystaniu z emotikonów na komputerze Mac
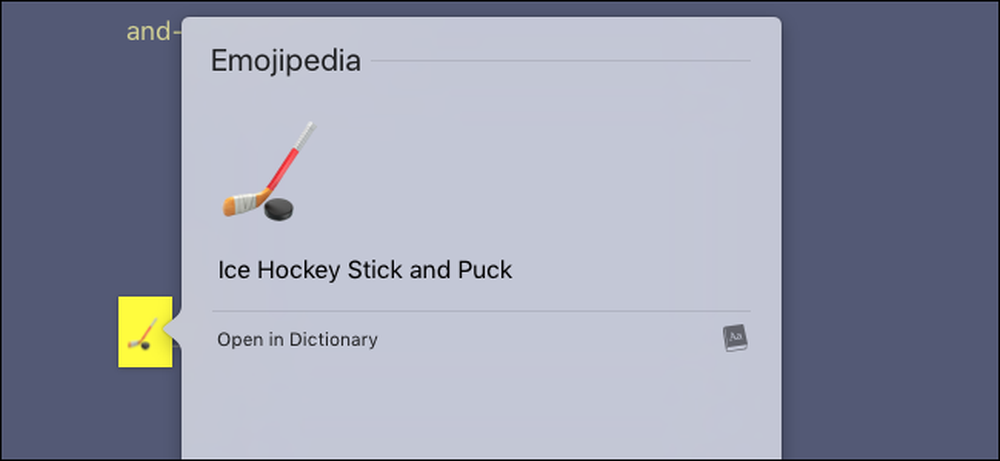
Można by pomyśleć, że emoji należy tylko do twojego telefonu i to prawda, że te postmodernistyczne hieroglify naprawdę nie wystartowały aż do rewolucji smartfonów. Ale to nie znaczy, że nie możesz ich używać na komputerze, zwłaszcza jeśli masz komputer Mac. Wszystkie funkcje emoji są wypiekane bezpośrednio w macOS.
Pokazaliśmy już podstawy emoji, ale jeśli jesteś prawdziwym fanem emoji, będziesz potrzebował więcej mocy. Oto jak go zdobyć.
Szybko włóż emotikonom
Apple nigdy tak naprawdę nie reklamował, ale macOS sprawia, że stosunkowo łatwo jest wstawiać emotikony podczas pisania. Po prostu naciśnij Control, Command i Space, aby wywołać okno emoji.
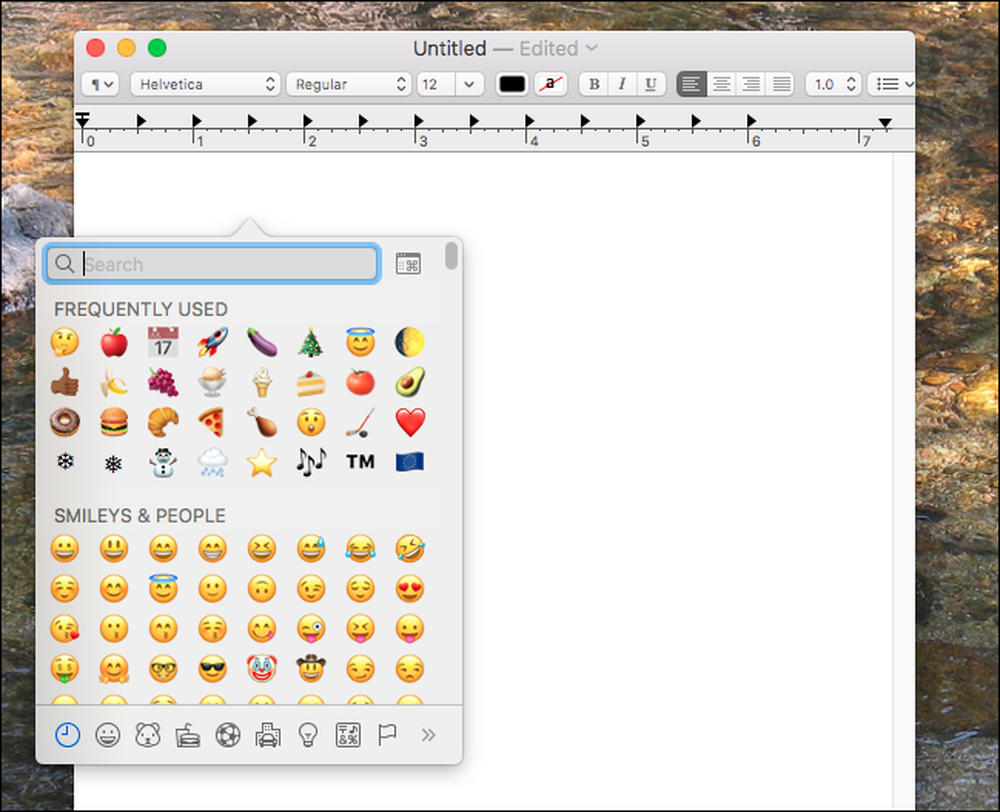
Stąd możesz przeglądać każdy emoji, przewijając lub według kategorii. Możesz też zacząć pisać, aby szybko wyszukać konkretny emotikon:
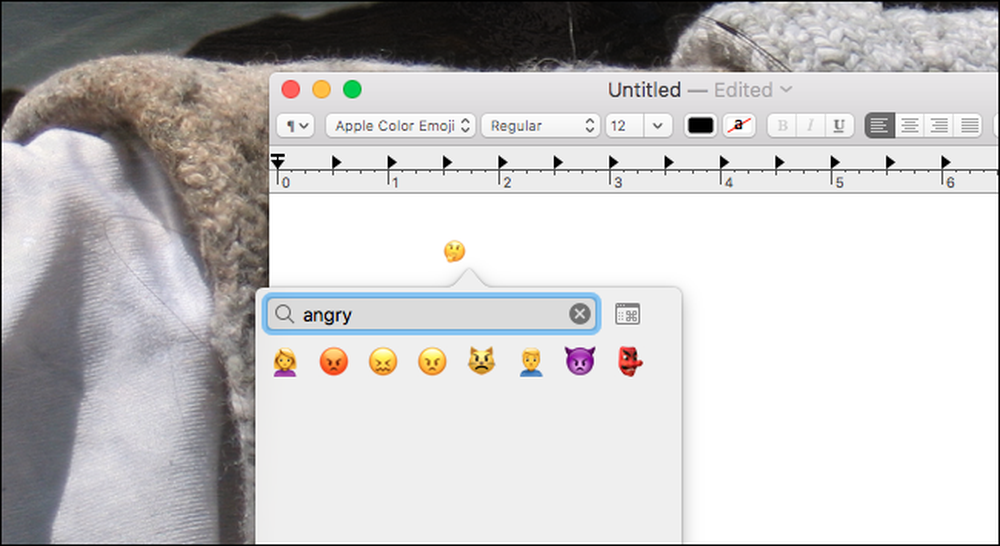
Oprócz emoji znajdziesz na przykład różne symbole specjalne Unicode, takie jak ⌘, ⏏ i ♠. Jest to również przydatny sposób dla osób z amerykańską klawiaturą do szybkiego znajdowania symboli międzynarodowych, takich jak symbol Euro (€) lub symbol funta brytyjskiego (£).
Spraw, aby emotikony były łatwiejsze w użyciu z rakietą
Jeśli jesteś użytkownikiem Slacka, wiesz, że platforma czatu działa poprawnie. W Slack wstawianie emoji jest równie łatwe do wpisania przy użyciu dwukropka (:), po którym następuje słowo opisujące to, czego szukasz - autouzupełnianie wyskakujące okienka sprawia, że rzeczy są jeszcze szybsze. Jest szybki i intuicyjny, w przeciwieństwie do metody opisanej powyżej, nie wymaga żadnych dodatkowych gestów.
Rocket to prosta, darmowa aplikacja na Maca, która udostępnia tę funkcję każdemu programowi na komputerze Mac. Używanie go nie może być prostsze: po prostu wpisz dwukropek, a następnie słowo, którego szukasz. Wyniki wyszukiwania w czasie rzeczywistym pokazują opcje podczas pisania i możesz nacisnąć "Enter", aby wybrać coś. Lubię to:
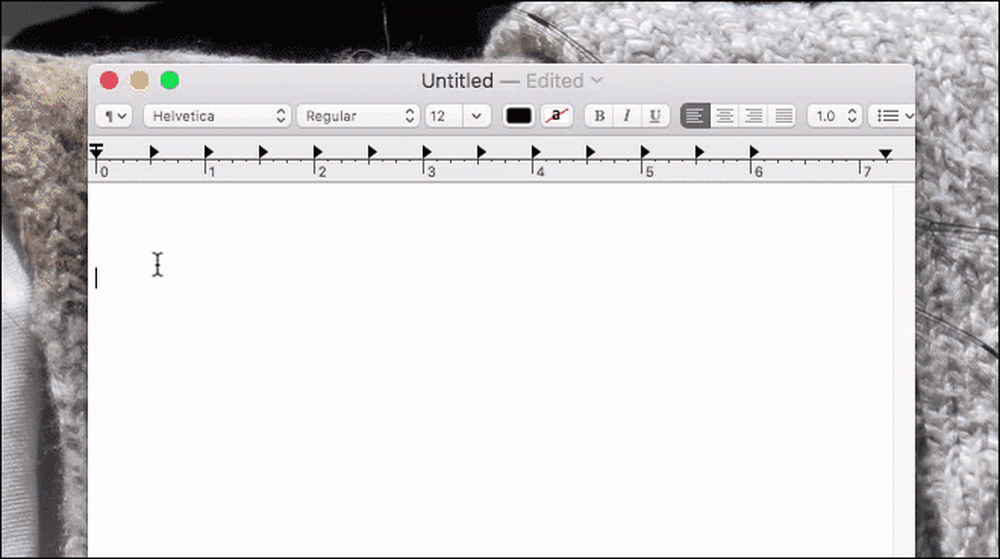
Jeśli jesteś naprawdę uzależniony od emoji, bardzo polecam ustawić ten program. Oczywiście, oszczędza tylko kilka naciśnięć klawiszy, ale to może być tego warte.
Jeśli nie chcesz regularnie uruchamiać programu innej firmy, skorzystaj z programu Macmoji. To wykorzystuje natywną funkcję automatycznego zastępowania w systemie MacOS, aby osiągnąć prawie to samo, a główną różnicą jest to, że musisz znać dokładną pisownię emotikonu, aby go użyć.
Szybko wyszukaj dowolne emotikony
Emoji są maleńkie, a czasami trudno jest ustalić, co mają być. Twój komputer Mac może pomóc.
Wiele osób nie zauważa aplikacji słownika, która jest dostarczana z systemem macOS, a to źle: to o wiele więcej niż tylko słownik. Być może moją ulubioną funkcją jest jej integracja z całym systemem operacyjnym: zaznacz i kliknij prawym przyciskiem myszy prawie wszystko lub skorzystaj z gestu trzema palcami i możesz szybko wyszukać dowolne słowo. Jak się okazuje, działa to również w przypadku emoji:
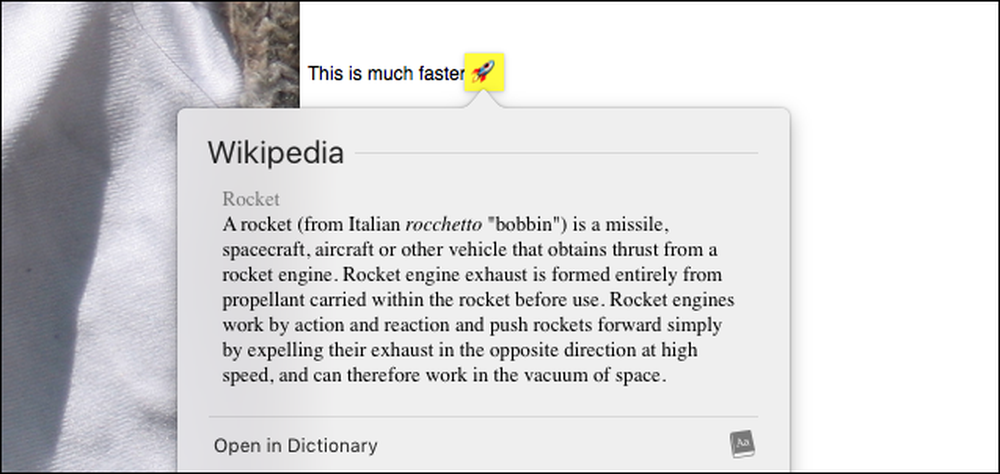
Jest schludny, ale wszystko to daje definicję nazwy emoji. Jeśli wolisz zobaczyć większy obraz emoji, wraz z linkiem do większej ilości informacji, polecam zainstalować słownik Emojipedia. Wystarczy pobrać plik, a będziesz mieć plik .dictionary w folderze pobierania.
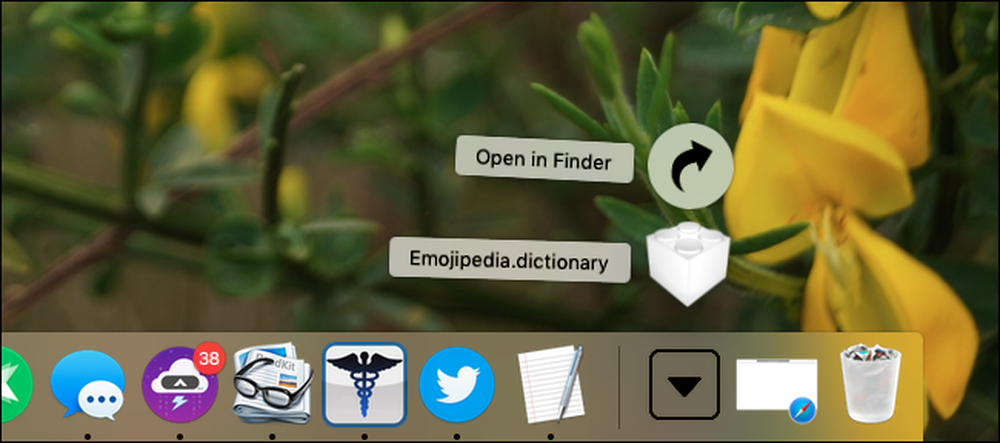
Przeciągnij ten plik do ~ / Biblioteka / Słowniki; musisz wiedzieć, jak uzyskać dostęp do ukrytego folderu biblioteki na komputerze Mac.
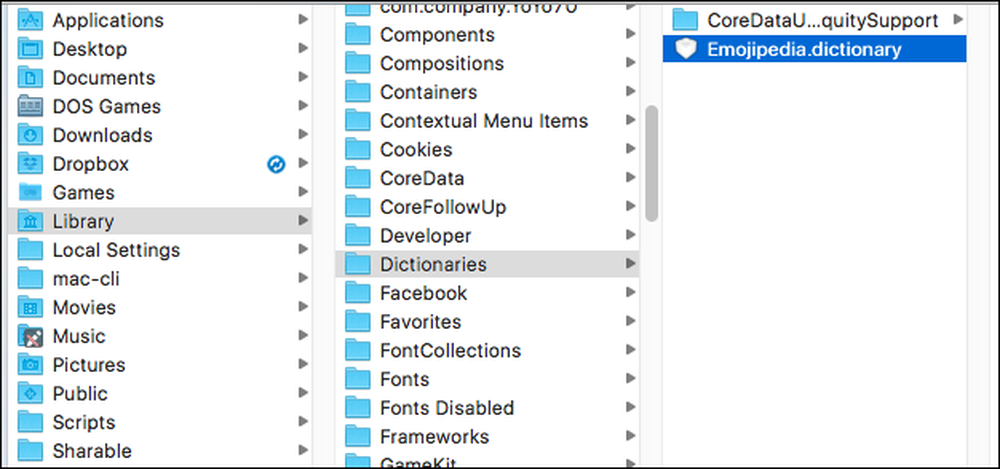
Następnie uruchom słownik, który znajdziesz w folderze Aplikacje. Przejdź do Dictionary> Preferences na pasku menu, a następnie przewiń w dół, aż znajdziesz Emojipedia.
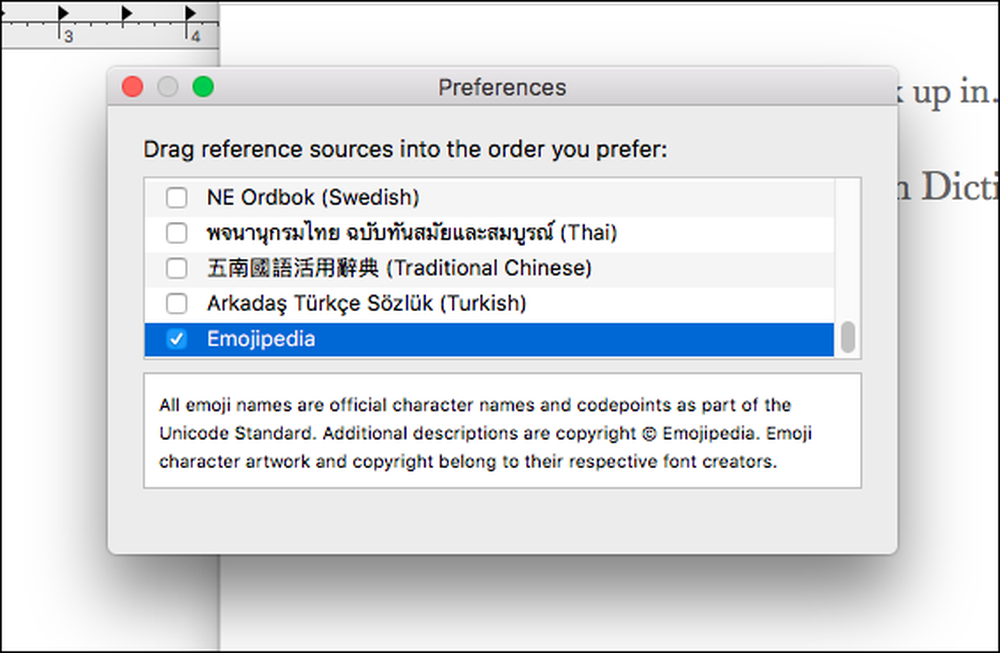
Upewnij się, że ten słownik jest zaznaczony. Możesz teraz wyszukiwać emotikony w ten sam sposób, w jaki robisz słowa.
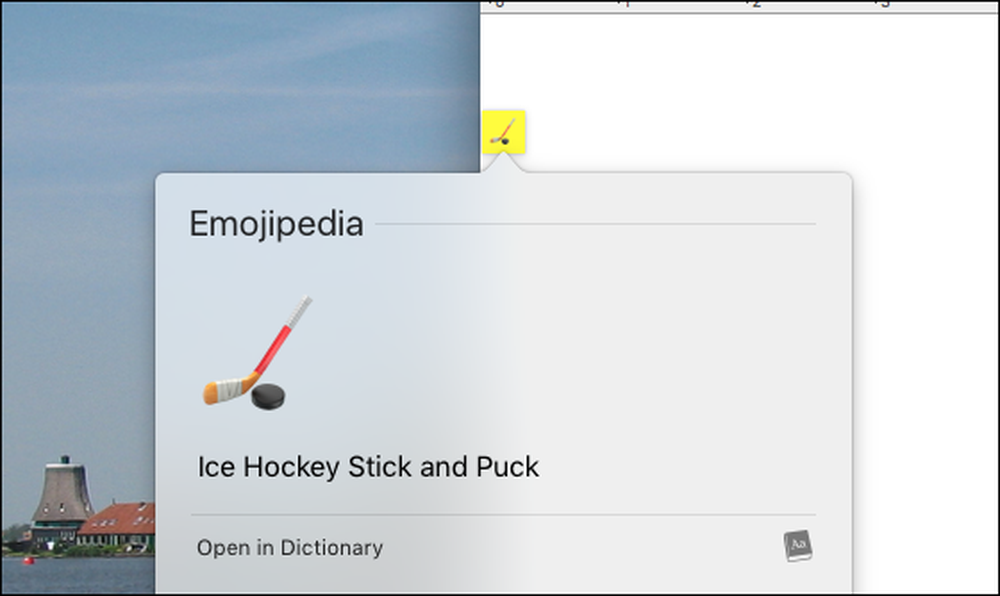
Jeśli nie masz pewności, jaki powinien być emoji, otrzymasz szerszy obraz i krótki opis. Prawdopodobnie nie uratuje ci życia, ale może.




